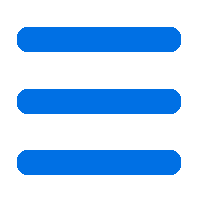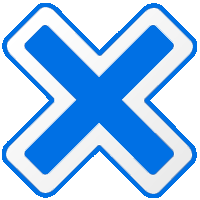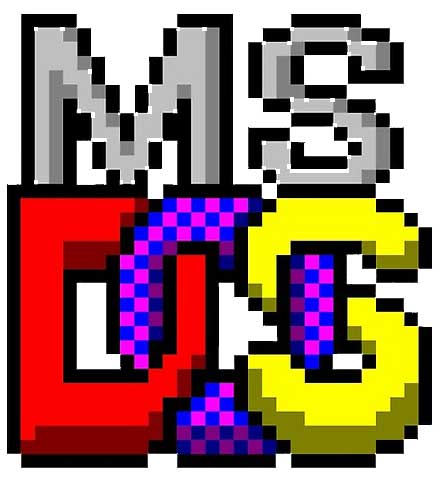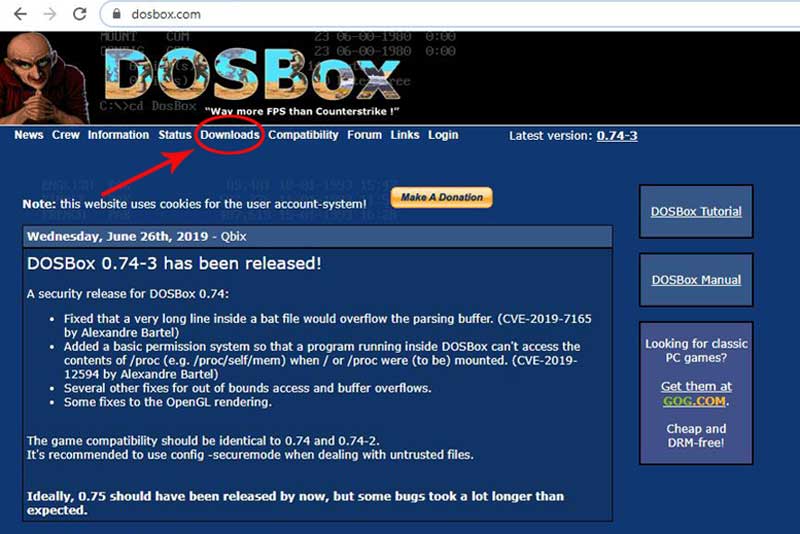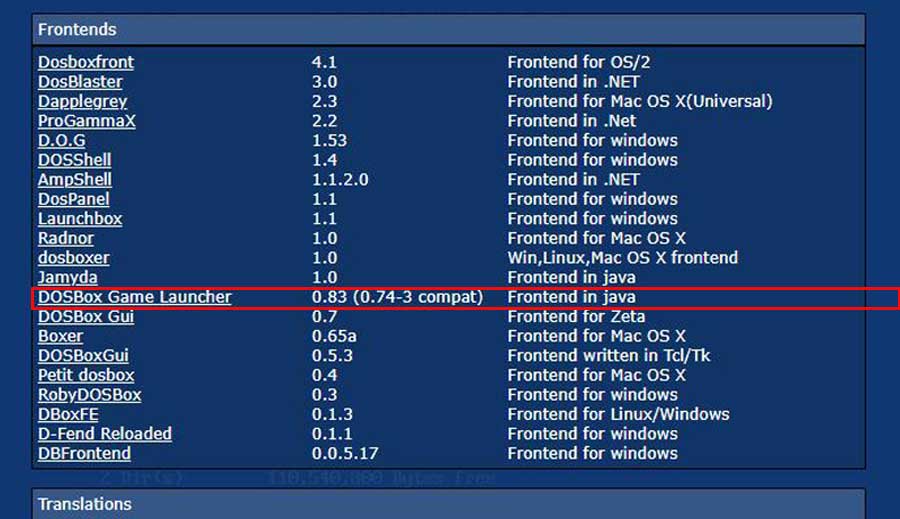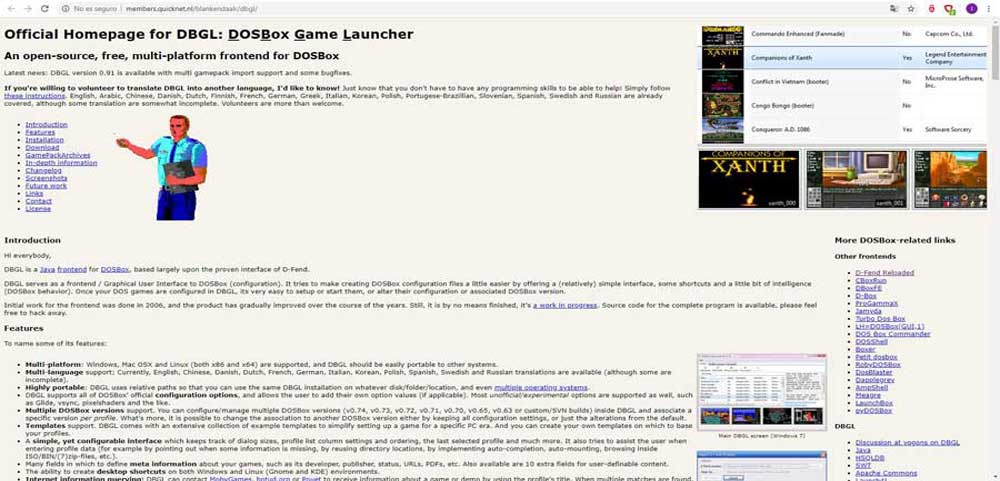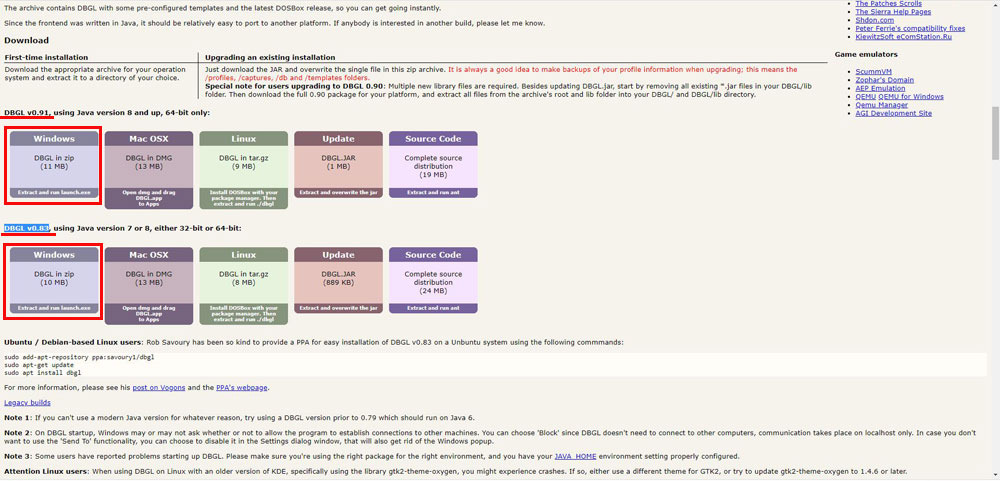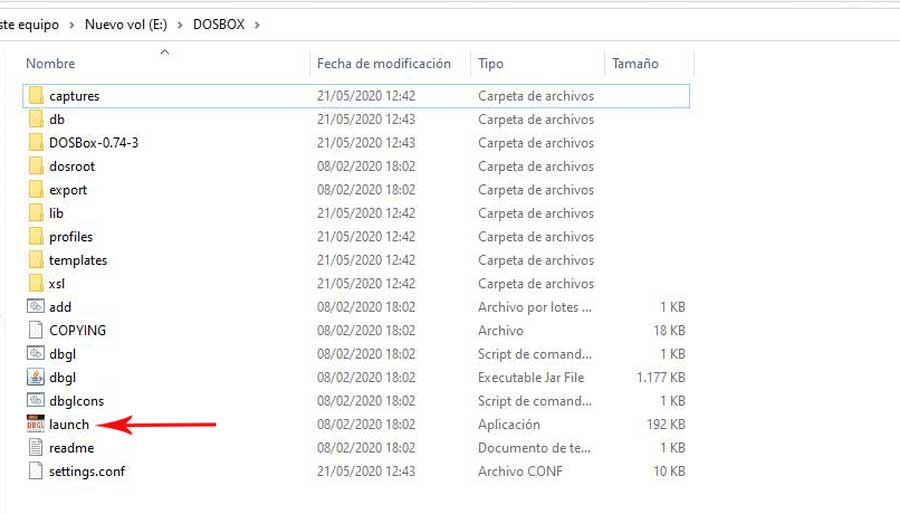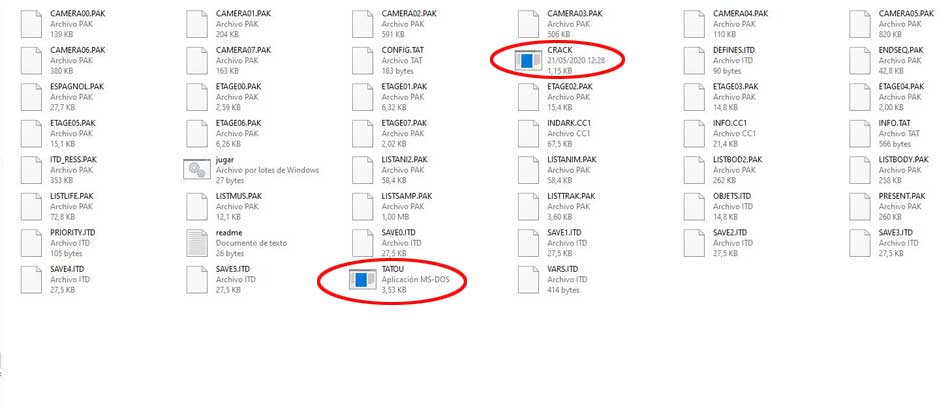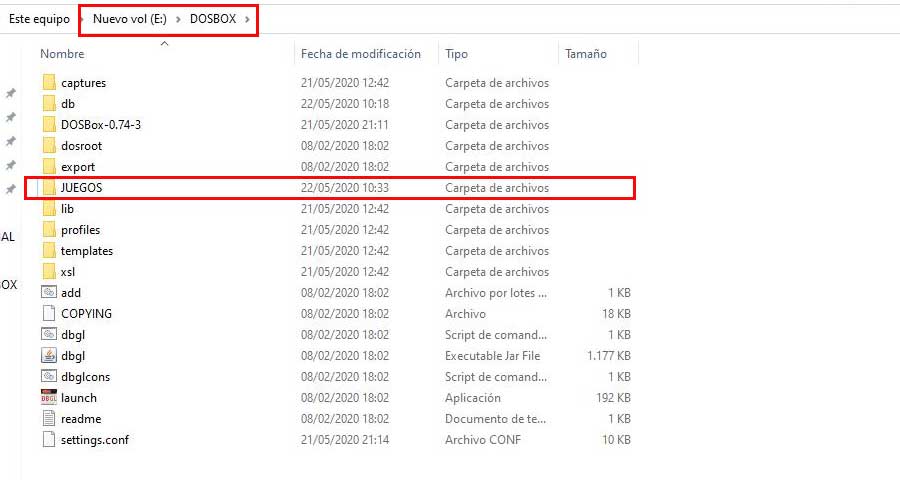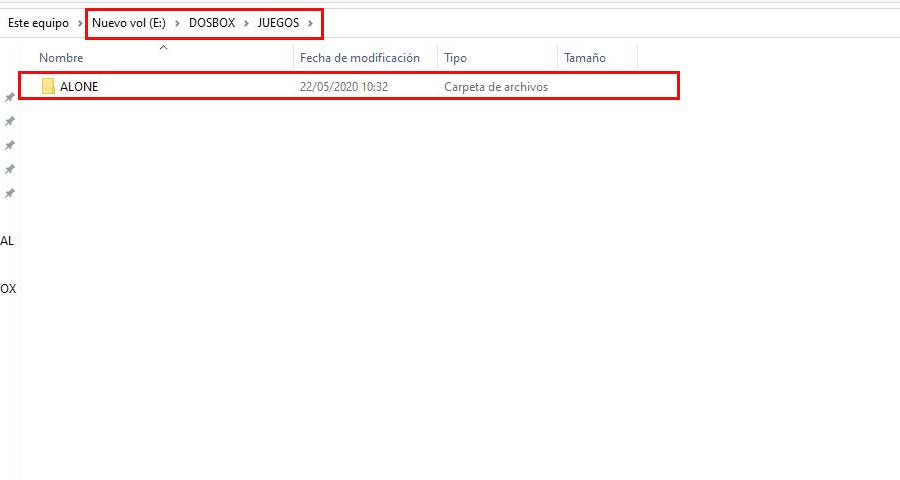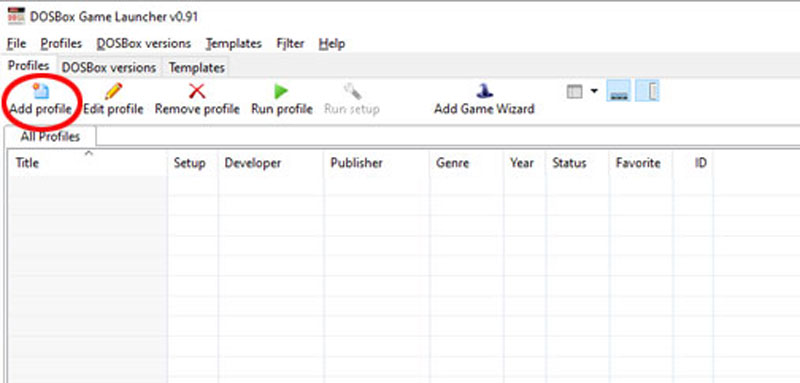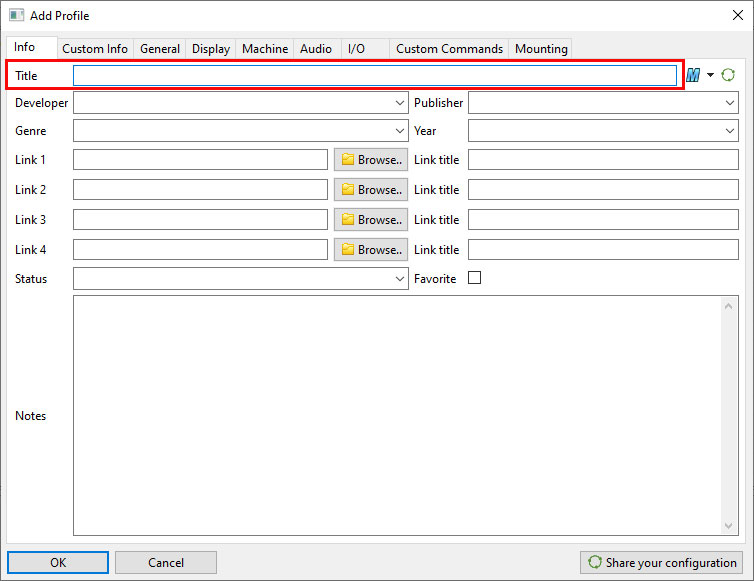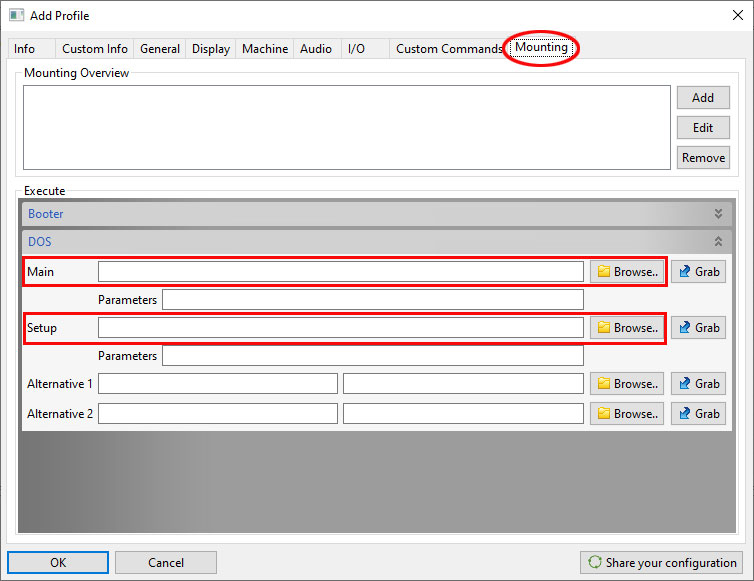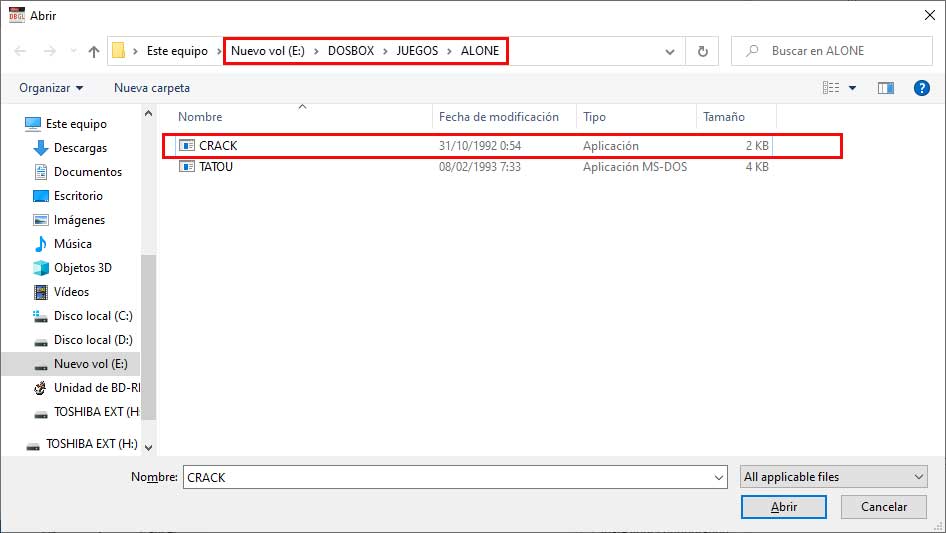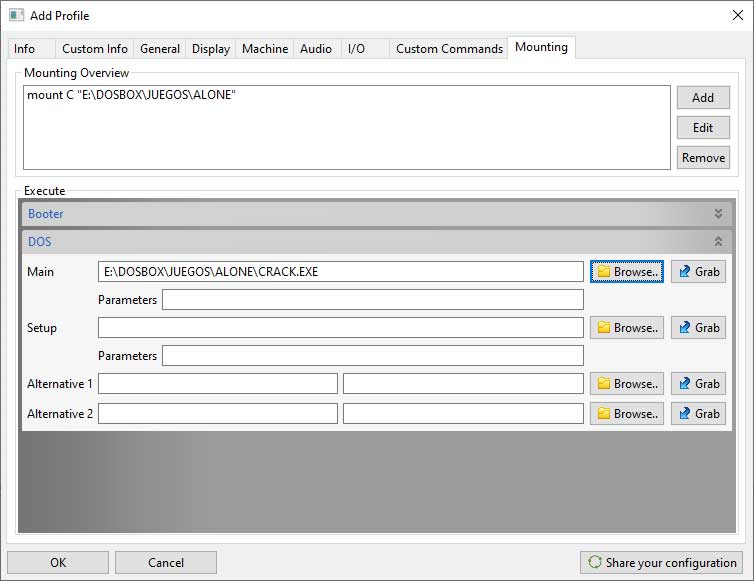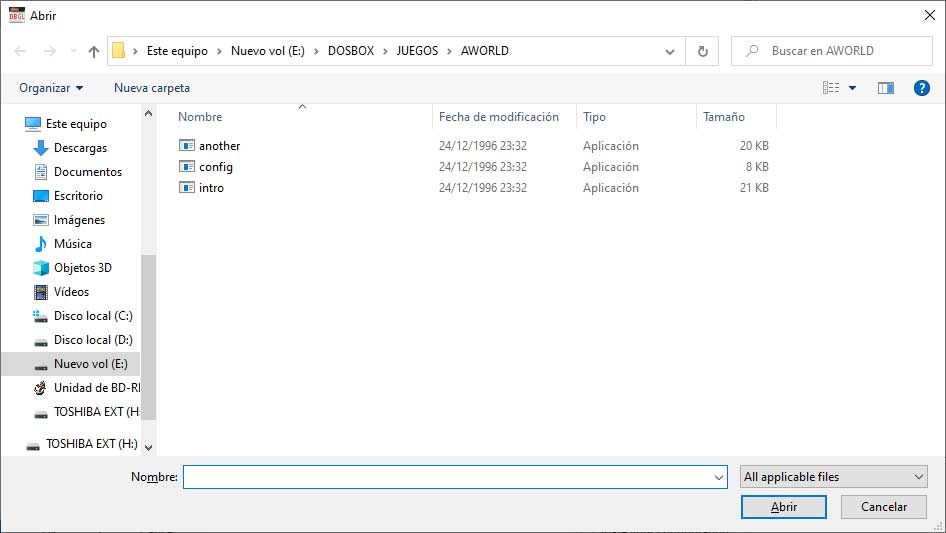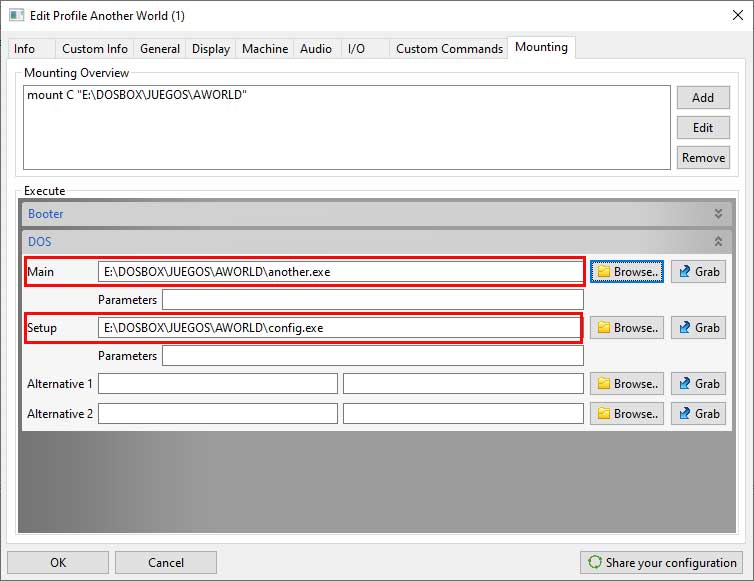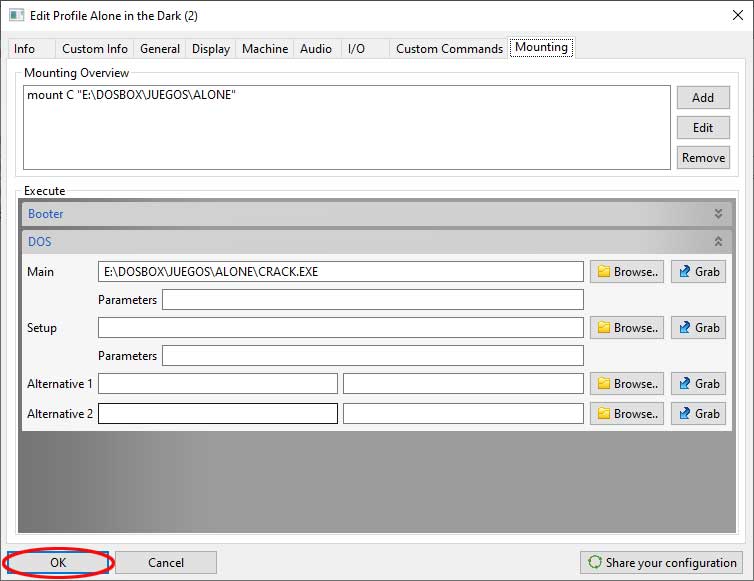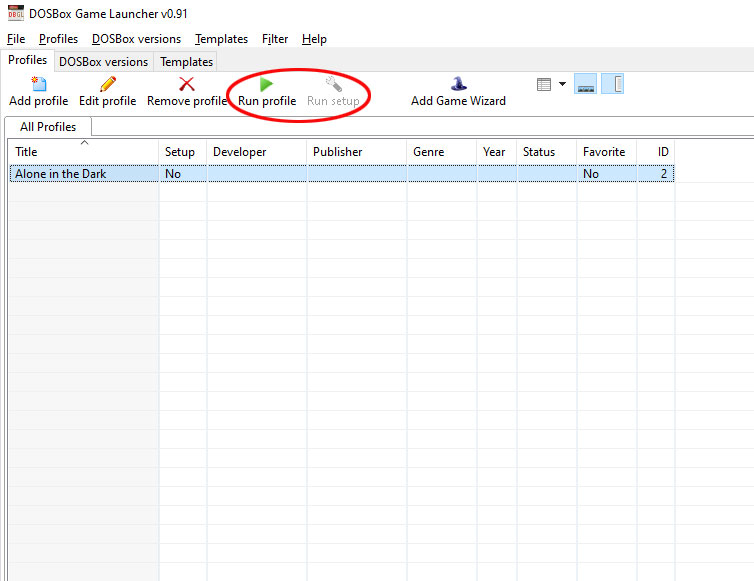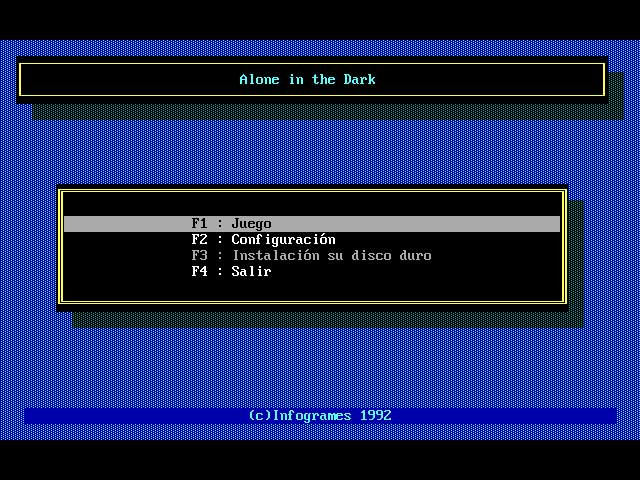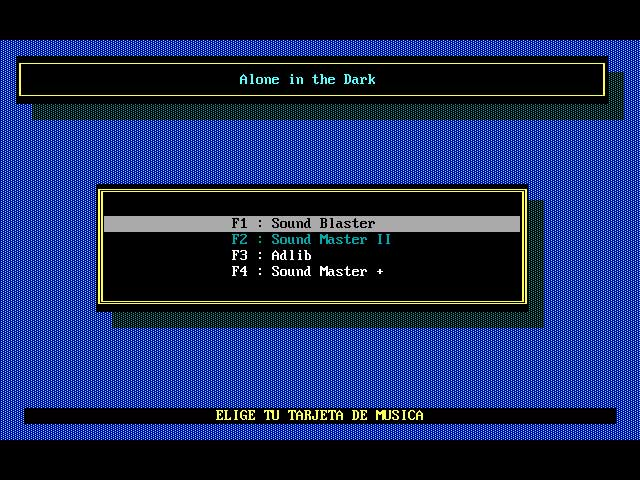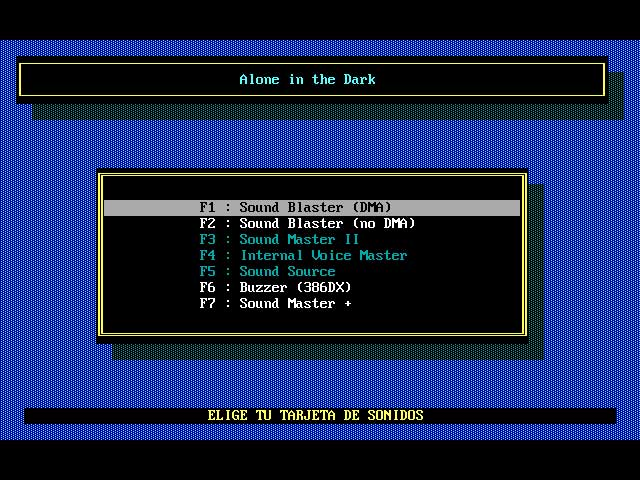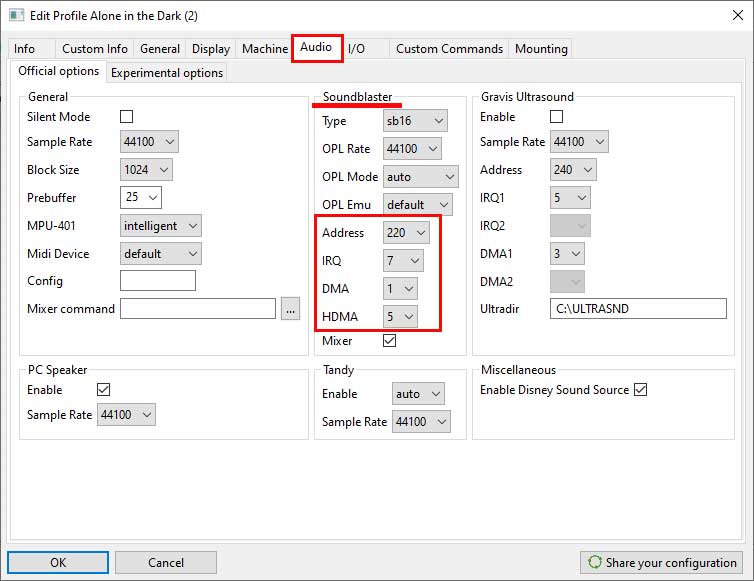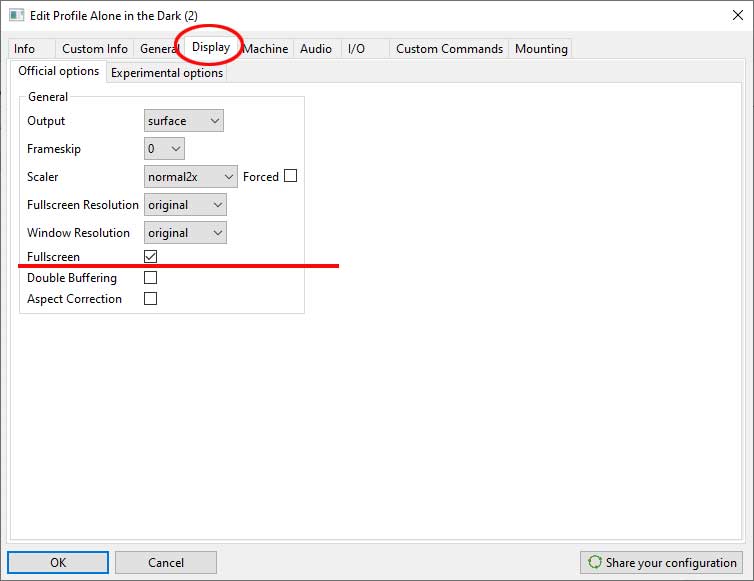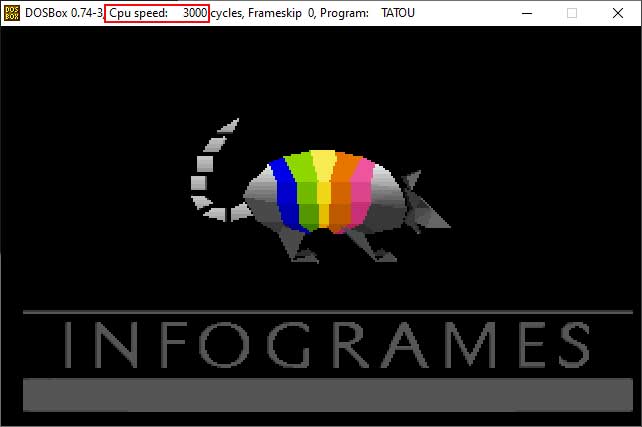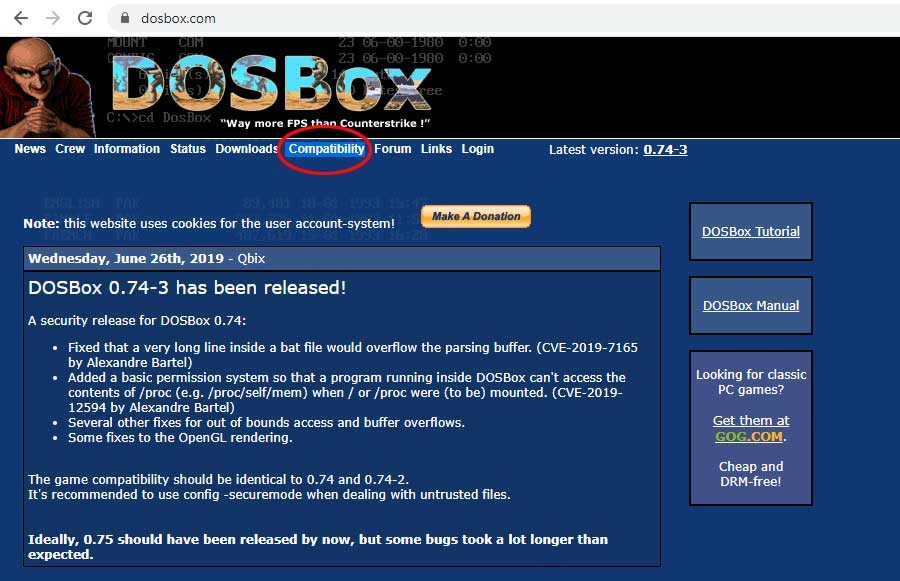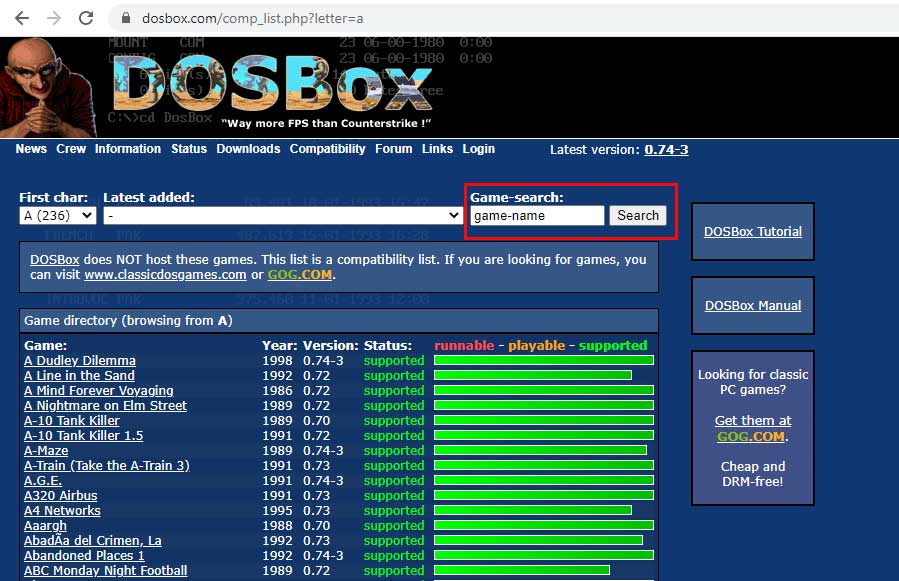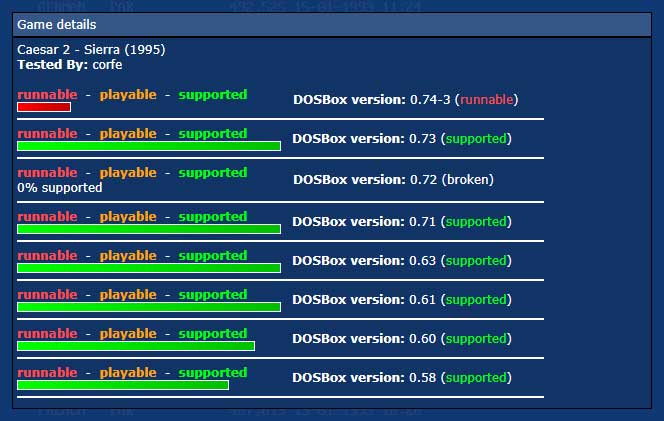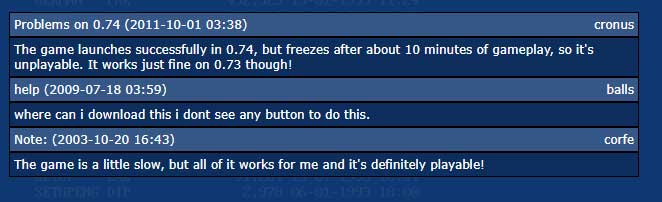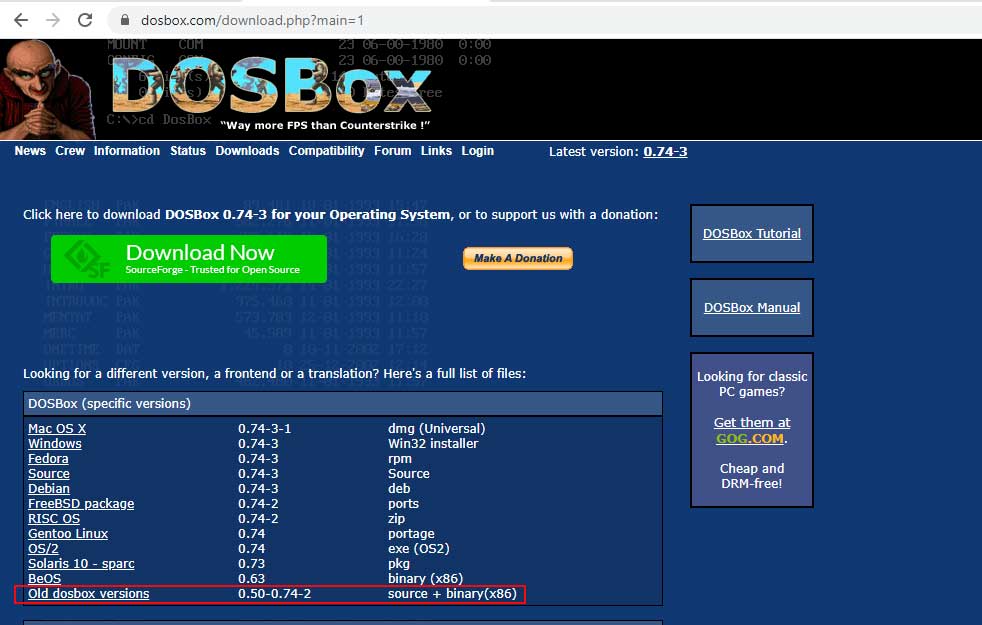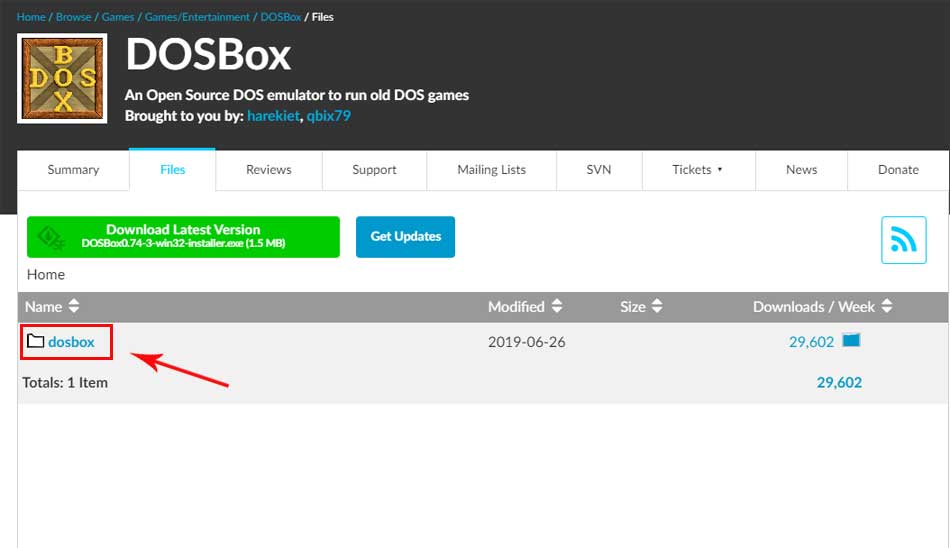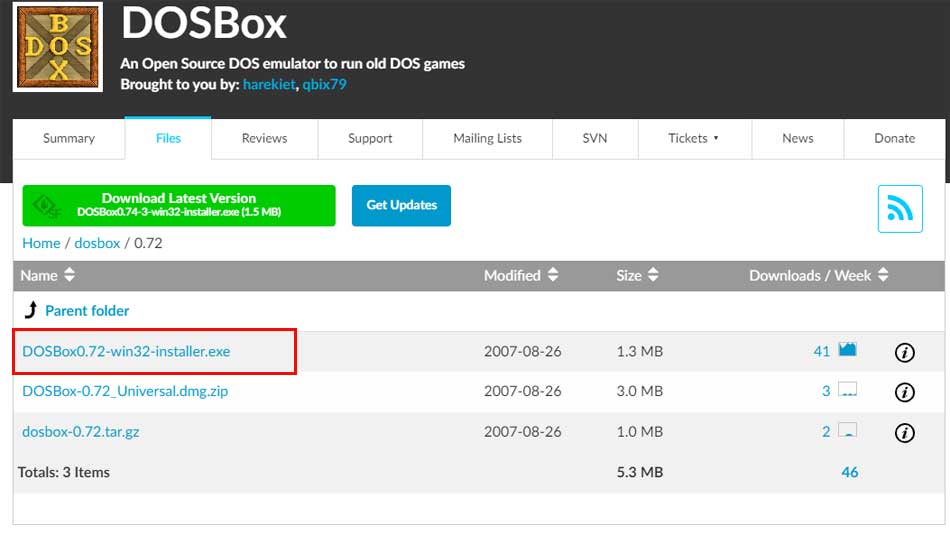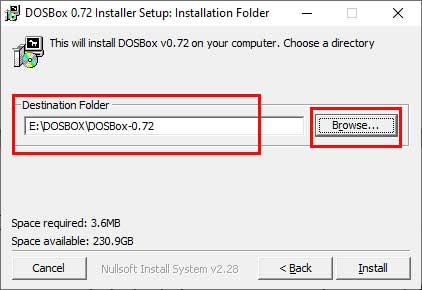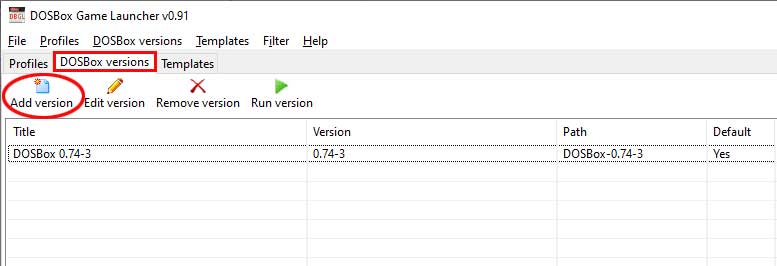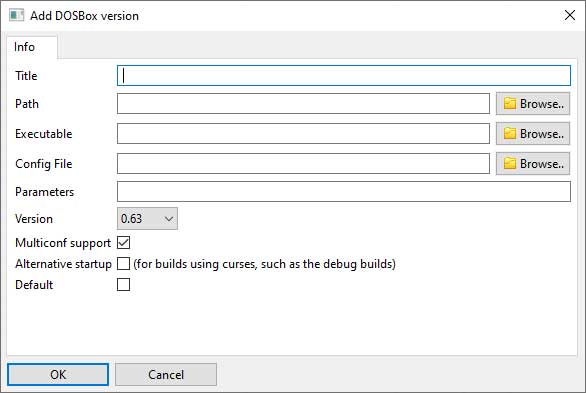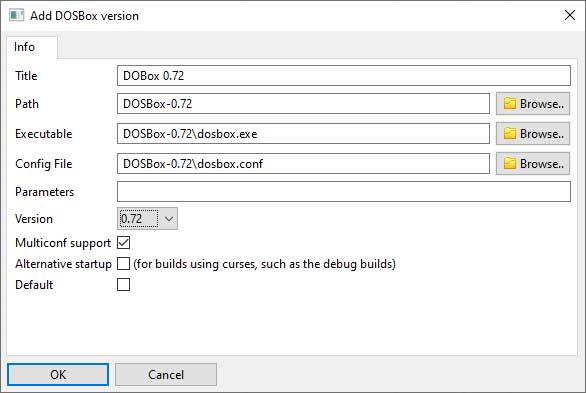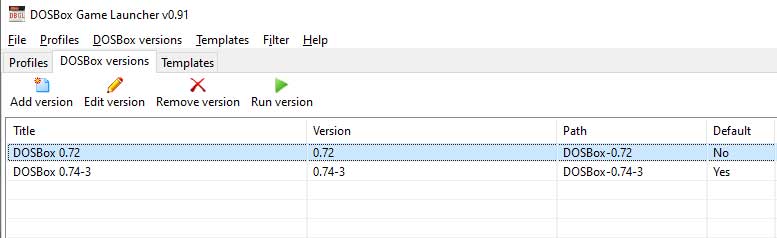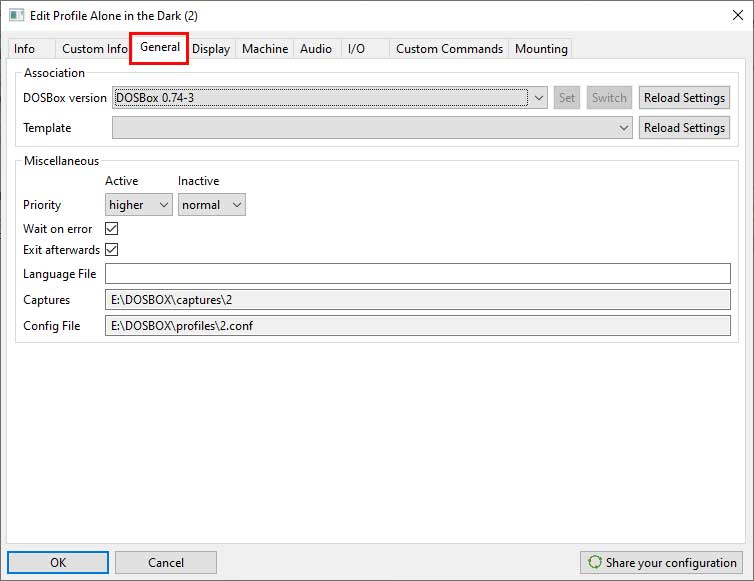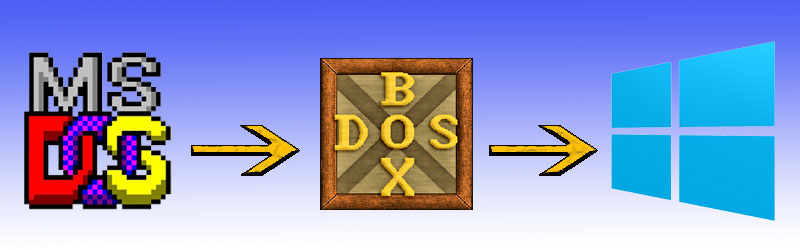
Personas / Compañías
Tecnologías
Curiosidades
Otros Juegos
TUTORIAL DOSBOX Y DBGL (I)
Configuración básica
02 - 06 - 2020
¡Cómo avanza la informática! Resulta que ese videojuego de veinticinco disquetes que en su día tanto te impresionó, hoy es motivo de risión para escolares imberbes… «¡Bah!», piensas. «Qué sabrán esos mocosos», y te dispones a instalar alguno de los polvorientos clásicos de tu infancia. Pero… ¡espera! ¿Por qué Windows 10 no me deja ejecutar “install.exe”? ¿Por qué parpadea la pantalla? O peor aún: ¿dónde tiene este ordenador la disquetera!
La informática evoluciona a un ritmo endiablado. Los avances se suceden a toda velocidad y esto es maravilloso, pero también genera tremendos problemas de incompatibilidad entre las distintas generaciones de software y hardware.
El ejemplo que más nos interesa aquí es el de ese juego diseñado para MS-DOS hace alrededor de 30 años, que no tiene ni la menor idea de cómo comunicarse con Windows para poder acceder a los componentes de nuestro ordenador. Por su parte Windows, que antaño sí se tomaba la molestia de intentar entender lo que dice este anciano, actualmente se limita a mirar para otro lado e ignorar sus balbuceos. Llamémoslo choque generacional.
Por fortuna este problema tiene solución a través de los emuladores.
Los emuladores nacieron con el propósito de recrear el sistema operativo y los componentes de hardware de una determinada época, de forma que podamos seguir ejecutando los programas escritos en ella. Por decirlo así, crean una burbuja temporal dentro de nuestro ordenador, dentro de la cual estos programas veteranos ignoran que han pasado décadas desde su creación, y son felices creyendo que todos seguimos teniendo tarjetas VGA para mostrar los gráficos y Adlib para generar la música y el sonido. El emulador escucha amablemente las peticiones del programa y las traduce a un lenguaje comprensible para Windows, cambiando, por ejemplo, las extrañas alusiones a la VGA por llamadas a la tarjeta aceleradora de última generación que tenemos en nuestro equipo.
Las funciones de un emulador pueden ir mucho más allá, haciendo que podamos ejecutar programas que fueron escritos no sólo hace mucho tiempo, sino también para otra plataforma completamente diferente a la nuestra. De esta manera, es completamente posible ejecutar juegos de MS-DOS en un Android, o jugar en nuestro PC a juegos de Super Nintendo, PlayStation…
TABLA DE CONTENIDOS:
Sobre este tutorial
Dado que las posibilidades de configuración son enormes, como también es enorme la casuística de cada juego a la hora de hacerlo funcionar correctamente, voy a dividir la información en varios tutoriales, aumentando la complejidad y el número de opciones en cada una de ellos. De esta forma, el que no quiera complicarse demasiado puede atenerse a las instrucciones del nivel más básico, que suelen ser suficientes para un gran porcentaje de los juegos, y aquél que tenga algún problema concreto o simplemente quiera personalizar más la experiencia, puede seguir leyendo los siguientes tutoriales.

Para jugar a The Legend of Kyrandia en castellano tendréis que usar DOSBox, ya que que en GOG sólamente está disponible en inglés.
En este tutorial vamos a ver cómo ejecutar juegos creados en MS-DOS y en soporte disquete dentro de un entorno Windows. Para ello vamos a utilizar un emulador llamado DOSBox, que recrea no sólo el entorno MS-DOS, sino también el hardware (tarjetas gráficas, tarjetas de sonido…) más relevante de la época. Es un programa maravilloso, lleno de opciones, que sin embargo tiene el gran pero de ser relativamente complicado de utilizar, sobre todo para aquellos que no dominan el lenguaje MS-DOS, ya que en DOSBox no hay un entorno gráfico y los comandos deben ser laboriosamente introducidos a mano, en un lenguaje que actualmente es un arcano para la mayoría de los usuarios.
Para salvar esta dificultad vamos a echar mano de otro programa, DBGL, que es un frontend o interfaz para DOSBox. ¿Qué quiere decir esto? Pues que al igual que DOSBox es un traductor o intermediario entre el juego y Windows, DBGL es un intermediario entre DOSBox y nosotros mismos, proporcionando un interfaz gráfico con el que poder comunicarnos con el emulador de forma mucho más sencilla y visual.
Descarga e instalación
Lo primero que vamos a hacer es ir a la página oficial de DOSBox. En la parte superior de la pantalla, debemos pulsar Downloads:
En esta nueva pantalla, en lugar de descargar DOSBox, vamos a descargar DBLG directamente, ya que viene con la última versión de DOSBox incluida. Podemos encontrarlo en la sección Frontends, como DOSBox Game Launcher:
En la página oficial de DBGL bajamos hasta encontrar la sección de descargas:
Si tenéis un sistema de 64 bits podéis descargar la versión v0.91 pulsando el enlace en el primer recuadro etiquetado como Windows. Si no, tendréis que descargar la versión v0.83 que está justo debajo.
Se descargará en nuestro equipo un fichero comprimido ZIP que debemos abrir y descomprimir. Es importante tener en cuenta que DBLG no necesita instalación en Windows; una vez descomprimido podemos ejecutar el programa directamente. Por ello aprovecharemos para meterlo en la carpeta definitiva donde queramos tenerlo.
Una vez hecho deberíais tener algo similar a esto:
Como se señala en la imagen, el archivo a ejecutar es launch.exe. Podéis aprovechar ahora para crear un acceso directo en vuestro escritorio ya que, al no tener instalación, el programa no lo crea automáticamente.
Yo lo he descomprimido en una carpeta llamada “DOSBOX”, ya que aquí, además de DBLG, tengo pensado organizar las distintas versiones de DOSBox (esto lo veremos más adelante) así como los juegos de MS-DOS a los que pienso jugar (más tarde veremos el motivo).
El juego
Ahora vamos con la parte más importante del proceso, ¡conseguir el juego!
---¡Aviso! ¡Declaración ética del autor!---
Aquí quiero ser muy claro: si el juego está disponible en una plataforma de pago como GOG o Steam, esta debe ser la primera opción. Así quedamos económica y moralmente en paz con quienes dedicaron años de su vida a crear el título, y además nos ahorramos un montón de problemas, ya que los juegos vienen preparados para ejecutarse en equipos modernos sin necesidad de trastear nosotros con emuladores ni demás zarandajas.
Ahora bien, es cierto que muchos títulos no han sido publicados en estas plataformas o que, aun estando en ellas, no están disponibles en nuestro idioma cuando el juego sí nos llegó traducido en su día.
En el primero de los supuestos veo perfectamente legítimo buscarlo en las numerosas páginas de abandonware que hay en Internet. En el segundo caso, si no somos capaces de entender el juego en inglés, me parece que lo más correcto es comprarlo igualmente y luego buscar la versión en castellano en Internet. Hay que tener en cuenta que los juegos recuperados en estas plataformas suelen costar unos pocos euros y además generalmente incluyen multitud de extras (fondos de pantalla, manuales, banda sonora…) que por sí solos justifican la compra.
¿Y qué ocurre si ya pagué por el juego en su día, pero ahora no puedo disfrutarlo porque no tengo disquetera o Windows no me lee el CD? Pues que lo lógico es volver a comprar el juego, ya que en estas plataformas no se cobra sólo por el título en sí, sino precisamente por solventar este tipo de problemas y adaptarlos a los equipos actuales, amén de los extras ya comentados.
---¡Fin de la moralina del autor!---
Vamos a usar como ejemplo un juego que compré en su día, allá por 1992, y que hace un tiempo volví a adquirir en la página GOG: Alone in the Dark. El juego funciona perfectamente y además está disponible en castellano, pero se trata de la versión CD, que viene con un doblaje de los textos horroroso que no es posible desactivar. Nadie debería tener que jugar a esta maravilla escuchando unas actuaciones lamentables que se cargan la atmósfera del juego, por eso busqué por Internet la versión original en disquetes y en castellano. Al descargarla, normalmente en un fichero ZIP que tendréis que descomprimir, obtendréis algo como esto:
Lo que se suele ofrecer en las páginas de descarga es el juego tal y como quedaba en nuestro disco duro una vez se instalaba desde los disquetes, por lo sólo tendremos que situarlo en la carpeta donde queramos conservarlo.
Mi recomendación es crear una carpeta “JUEGOS” o similar dentro de la carpeta donde hemos guardado DBGL, e ir metiendo dentro los juegos, cada uno en su correspondiente carpeta. Esto nos permitirá, como veremos más adelante, hacer cómodamente que el conjunto sea portable. Es decir, que podremos copiar toda la carpeta de DBGL a otro dispositivo, por ejemplo un portátil, y seguir jugando tranquilamente sin necesidad de volver a configurar las rutas de cada uno de los juegos.
Asociar un juego a DBGL
Una vez tenemos DBGL y el juego de nuestra elección correctamente situados, ejecutamos el archivo launch.exe y nos encontraremos con la pantalla inicial. Si queréis cambiar el lenguaje del programa al español, podéis hacerlo pulsando File en la parte superior izquierda de la pantalla y luego en Preferences. En la parte inferior de la nueva pantalla que aparece hay un desplegable con todos los idiomas disponibles. No obstante, si os podéis apañar con el inglés os recomiendo dejarlo como está, ya que en la web hay mucha más información en este idioma que en castellano, y cuando busquéis tutoriales sobre algo concreto querréis que el nombre de vuestras opciones coincida con las del tutorial.
Para comenzar la configuración del juego pulsaremos Add profile en la parte superior:
Lo primero que hacemos es indicar en el apartado Title el nombre del juego que estamos configurando, en este caso Alone in the Dark (el título es para que podamos reconocerlo nosotros, podemos poner lo que queramos).
Después pasamos a la pestaña Mounting, situada en la parte superior. Lo único que nos interesa de momento son los campos Main y Setup. En el primero de ellos vamos a indicar al emulador cuál es el fichero ejecutable que inicia el juego. En el segundo, cuál es el fichero que inicia el setup o configuración del juego, mediante el que podremos seleccionar la tarjeta de video / sonido que queremos utilizar, si vamos a usar un joystick…
Vamos a comenzar indicando el fichero principal que inicia el juego. Para ello pulsamos el botón Browse a la derecha de Main y haremos aparecer el buscador de archivos de Windows. En él buscamos la carpeta donde tenemos guardado el juego, y nos aparecerán los archivos ejecutables del mismo:
En la mayoría de los títulos el fichero principal tiene el mismo nombre del juego o una abreviatura de este. Si no encontramos nada parecido, buscaremos ficheros llamados start, run, runme, main o similares y con las extensiones ".EXE", ".BAT" o ".COM". El caso de Alone in the Dark es peculiar, ya que Infogrames, el estudio que lo desarrolló, decidió nombrarlo Tatou (armadillo en francés), haciendo alusión a su logotipo de empresa.
En casos como este, con nombres de archivos principales "creativos", no tendríamos más remedio que ir probando hasta acertar con el fichero correcto. Sin embargo vemos que aquí hay otro fichero llamado Crack. Este tipo de ficheros no pertenecen al juego en sí, sino que han sido añadidos a posteriori para sortear los sistemas de protección del mismo. Estos sistemas antipiratería solían consistir en una serie de preguntas a contestar con la ayuda del manual o algún documento incluido junto con el juego y que los piratas, supuestamente, no tenían.
Cuando veamos un fichero de este tipo lo seleccionaremos como fichero principal, para evitarnos complicaciones:
A continuación hacemos lo mismo con el botón Browse a la derecha de Setup. En el caso de los ficheros de configuración buscaremos ficheros llamados Setup, Config, Install y similares. En su defecto buscaremos ficheros Sound, Graphic y sus derivados. Si tampoco encontramos nada parecido, o bien el juego no tiene programa de configuración, o la configuración está incluida en el archivo principal y se ejecuta antes de iniciarse el juego.
Este es el caso de Alone in the Dark, en el que todo se ejecuta a partir del fichero Tatou (o Crack en su versión pirateada). Por tanto basta con asociar este fichero como principal y dejar el campo Setup en blanco.
Para ver un ejemplo más habitual, voy a mostraros los archivos ejecutables de otro juego, Another World:
En este caso está muy claro. Seleccionaríamos another como fichero principal y config como fichero de configuración:
Siguiendo con Alone in the Dark, una vez seleccionado el fichero principal confirmamos pulsando “OK” en la parte inferior y volvemos a la pantalla principal, donde veremos nuestro juego listado y disponible para su ejecución:
Configuración básica de un juego
Con nuestro juego ya asociado y listado en la pantalla principal de DBGL, veremos varias opciones en la parte superior:
Add profile: ya lo conocemos, nos permite seguir añadiendo juegos.
Edit profile: nos devuelve a la pantalla donde hemos puesto nombre al juego y seleccionado sus ficheros principales. Nos permite modificar un gran número de opciones en las que de momento no vamos a entrar.
Run profile: ejecuta el fichero principal del juego que hemos seleccionado previamente.
Run setup: ejecuta el fichero de configuración del juego que hemos seleccionado previamente.
Lo normal es ejecutar primero Run setup para configurar el juego y luego Run profile para ejecutarlo. Como Alone in the Dark no tiene fichero de configuración y lo hemos dejado en blanco, vemos que el icono correspondiente está desactivado. Por tanto pulsamos directamente Run profile y el juego arranca por fin, llevándonos al siguiente menú:
Al no haber podido configurar previamente el juego lo hacemos ahora entrando en “Configuración”, donde lo primero que se nos pide es seleccionar la tarjeta de sonido. En lo que respecta al sonido vamos a ver sólo lo más básico, ya que este apartado merece un tutorial aparte para poder profundizar en él.
Por motivos de compatibilidad seleccionaremos siempre la tarjeta Sound Blaster. Si no la vemos listada, seleccionaremos Adlib en su defecto. No es que no puedan seleccionarse otras tarjetas en DOSBox, pero en ese caso hay que saber bien lo que se está haciendo.
Si el juego nos da a elegir entre varios modelos de Sound Blaster debemos tener en cuenta que DOSBox emula las siguientes tarjetas de la gama, ordenadas aquí de menor a mayor calidad:
Sound Blaster (o Sound Blaster 1)
Sound Blaster 2
Sound Blaster Pro
Sound Blaster Pro 2
Sound Blaster 16
Por tanto, cuando se nos dé a elegir entre varias de esta lista, optaremos por la de mayor calidad posible, es decir, la que más abajo se encuentre en ella.
A continuación se nos pregunta si tenemos una Sound Blaster con DMA o sin DMA. Seleccionamos la opción “DMA”, ya que proporciona mejor calidad de sonido y DOSBox la soporta sin ningún problema:
En este caso no se nos pide ninguna información adicional sobre la tarjeta, pero en muchos juegos se nos pedirá que introduzcamos alguno de los siguientes datos: “Adress”, “IRQ”, “DMA” o “HDMA”.
Para saber qué tenemos que indicar en estos campos, en la pantalla principal de DBGL seleccionaremos el juego y pulsaremos Edit profile, lo que nos lleva a la pantalla de preferencias y configuración del juego. Aquí vamos a la pestaña Audio:
Como vemos, todos los valores de configuración de la tarjeta Sound Blaster simulada están aquí listados y son los que tendremos que introducir cuando estemos en la configuración del juego. También nos aseguraremos de que en el campo ”Type” está seleccionado “sb16”, que se corresponde con la tarjeta Sound Blaster 16, la de mayor calidad. Esta tarjeta es compatible con sus versiones anteriores, por lo que no tendremos que cambiarlo dependiendo de si el juego la soporta o no.
Con esto ya hemos realizado una configuración básica (muy básica), pero que nos permitirá jugar a un gran número de juegos sin necesidad de trastear más.
Solución de problemas
Como en los anteriores apartados, nos vamos a limitar a solventar algunos errores básicos a la hora de ejecutar correctamente un juego.
El juego se inicia por defecto en una ventana. ¿Cómo se puede iniciar en pantalla completa?
Como en casi cualquier aplicación, basta pulsar las teclas Alt + Enter para alternar entre ventana y pantalla completa. También se puede especificar que el juego arranque siempre a pantalla completa entrando en Edit profile y, dentro de la pestaña Display, marcando la opción Fullscreen:
El juego va demasiado rápido o demasiado despacio:
DOSBox permite modificar los ciclos del procesador que está emulando, es decir, su velocidad. Una vez hemos iniciado el juego, podemos disminuir la velocidad con Control + F11 o aumentarla con Control + F12.
Si el juego se está ejecutando en una ventana, podremos ver en el marco superior de esta el nº de ciclos a los que se está ejecutando el juego y así controlar cuánto estamos aumentando o disminuyendo la velocidad del mismo:
Un error muy común al principio es pensar que “cuanto más rápido mejor” y subir enormemente los ciclos del procesador. Si bien en algunos juegos puede no tener ningún efecto indeseado, en otros nos podemos encontrar consecuencias que lo hacen injugable.
Hay que tener en cuenta que en muchos casos la lógica interna de un juego se basa en los ciclos del procesador, y no me refiero a lo rápido que se muestran los gráficos en la pantalla, sino a los cálculos que hace el juego en la “trastienda” para determinar lo rápido que suceden determinados sucesos. Por tanto, podemos estar haciendo un juego más difícil o directamente imposible sin siquiera darnos cuenta de que somos nosotros los culpables.
Pensad, por ejemplo, en un juego de rol donde está determinado que aparezca un monstruo o que tus personajes tengan hambre cada cierto número de ciclos, y que nosotros hemos aumentado el número de ciclos muy por encima de lo que podían conseguir los ordenadores de la época…
He seguido todas las indicaciones, pero el juego no arranca o produce errores extraños.
Es importante tener en cuenta que aunque DOSBox emula correctamente la mayoría de los juegos escritos para MS-DOS, aún hay un pequeño número de títulos que no están soportados. Además, algunos juegos sólo funcionan bien con determinadas versiones del emulador.
Para saber si el juego al que queremos jugar está soportado y en qué versión funciona mejor, iremos a la página oficial de DOSBox y pulsaremos "Compatibility” en la parte superior. Esto nos lleva a un buscador donde podremos localizar nuestro juego:
Si por ejemplo buscamos el juego Caesar 2 y pulsamos sobre él, podremos ver varias cosas interesantes. En primer lugar veremos una comparativa entre las distintas versiones de DOSBox y lo bien o mal que funciona el juego en ellas. Lo primero que debería llamarnos la atención es que la última versión no tiene por qué ser la mejor:
Como vemos, el juego no funciona en la versión 0.74-3, pero sí en la 0.73. Tampoco funcionaba con la versión 0.72, pero en la 0.71 lo hacía perfectamente.
Un poco más abajo veremos los comentarios que han hecho otros usuarios sobre lo bien o mal que funciona el juego:
Esta sección es muy útil, ya que a veces se indica la solución a distintos errores que nos podemos encontrar.
Cuando veamos que nuestro juego funciona mejor en una versión de DOSBox distinta a la que tenemos, iremos a la sección ”Downloads” de la página (desde donde descargamos DBGL al comienzo del tutorial) y dentro del apartado “DOSBox (specific versions)” pulsaremos “Old dosbox versions”:
Esto nos llevará a otra página, donde tendremos que pulsar en la carpeta “dosbox” (en azul):
Aquí tendremos un listado de las versiones anteriores del emulador. Buscamos la que nos interesa y pulsamos sobre ella, con lo que aparecerán las distintas opciones de descarga. Nosotros pulsaremos siempre la que en su nombre contenga “win32”:
Una vez descargado el archivo lo ejecutamos y comienza el proceso de instalación de esta versión de DOSBox. Cuando se nos pregunte dónde queremos que se instale debemos cambiar la ruta que viene por defecto pulsando “Browse…” y buscando la carpeta donde se encuentra DBGL. Esto lo hacemos para que todo el conjunto DOSBox-DBGL-Juegos siga siendo portable a otro equipo / disco duro:
Cuando termine la instalación tendremos que asociar esta nueva versión de DOSBox a DBGL antes de poder utilizarla. Para ello, en DBGL iremos a la pestaña DOSBox versions en la parte superior y pulsaremos Add version:
Nos aparecerá una nueva ventana donde deberemos indicar los parámetros de esta nueva versión para que DBGL la reconozca:
En el campo Title indicamos el nombre de esta versión. En este caso he indicado “DOSBox 0.72” (el título es para que podamos reconocerla nosotros, podemos poner lo que queramos).
En Path pulsamos “Browse..” y seleccionamos la carpeta donde hemos instalado la nueva versión.
En Executable seleccionamos el fichero que ejecuta esta versión de DOSBox. El fichero estará en la carpeta donde hemos instalado dicha versión y se llama siempre “dosbox.exe”.
Config file se cumplimenta automáticamente al seleccionar la carpeta en el apartado “Path”, por lo que no tenemos que hacer nada.
En Version debemos seleccionar la que corresponda con la que hemos descargado, en mi caso la 0.72.
Si marcamos la casilla “Default”, DBGL tomará esta versión de DOSBox como la versión por defecto a la hora de ejecutar nuestros juegos. Es decir, que si no le especificamos manualmente con qué versión de DOSBox queremos que se ejecute el juego, le asignará esta por defecto. Yo recomiendo marcar esta casilla sólo en la versión más reciente que tengamos de DOSBox. Aquí, por tanto, la dejamos en blanco y pulsamos “OK” para finalizar.
Como podemos ver, en la pestaña DOSBox versions ya aparece la nueva versión que hemos configurado.
Para indicarle a DBGL que queremos utilizar esta nueva versión de DOSBox con nuestro juego, volvemos a la pestaña Profiles, seleccionamos nuestro juego y pulsamos Edit profile. En la nueva pantalla vamos a la pestaña General:
De aquí sólo nos interesa el primer apartado, DOSBox version. Pulsaremos sobre el desplegable y seleccionaremos la nueva versión que hemos instalado. Al hacerlo se habilitan tres botones a la derecha: “Set”, “Switch” y “Reload Settings”.
Set traslada nuestras preferencias de la versión anterior de DOSBox a la nueva. Si por ejemplo ya habíamos configurado el juego para que se ejecute a un número determinado de ciclos por segundo o cambiado la sensibilidad del ratón dentro del juego (cosas que veremos en tutoriales posteriores), estos cambios se trasladarán a la nueva versión. Hay que tener en cuenta que opciones de configuración implementadas en versiones más recientes de DOSBox no podrán ser trasladadas a otras más antiguas que carecían de ellas.
Switch traslada sólo las preferencias que difieren de las que por defecto tenga la nueva versión. En general es parecido a “Set”.
Reload Settings no traslada ninguna de nuestras preferencias a la nueva versión, estableciendo la configuración por defecto.
Una vez seleccionamos una de las tres opciones, pulsamos “OK” para terminar y ya tendremos el juego configurado para arrancar con la nueva versión de DOSBox.
Hay que tener en cuenta que este cambio sólo afecta al juego que teníamos seleccionado cuando pulsamos Edit profile y que el resto, si no los modificamos, se ejecutarán con la versión que DBGL tenga asignada por defecto (con la casilla “Default” marcada, como ya vimos).
Hasta aquí llega este tutorial, pretendidamente muy básico pero que nos permitirá jugar a un gran número de juegos sin necesidad de complicarnos más.
En los siguientes tutoriales entraremos en profundidad en las distintas opciones de configuración que proporciona DOSBox, veremos cómo ejecutar juegos de disquete que no han sido previamente instalados y juegos en soporte CD, cómo emular tarjetas de sonido de mayor calidad que la Sound Blaster, cómo emular una tarjeta gráfica 3dfx para mejorar los gráficos cuando el juego la soporta y, en general, todo aquello que nos permita disfrutar de los juegos clásicos en las mejores condiciones posibles.
Podéis acceder al tutorial avanzado pinchando en este enlace.
Podéis acceder al tutorial para mejorar la calidad de la música MIDI pinchando en este enlace.
Arturo López