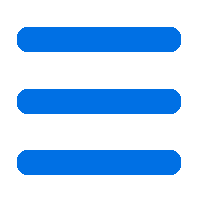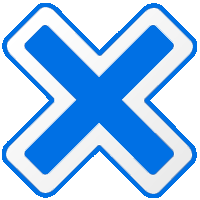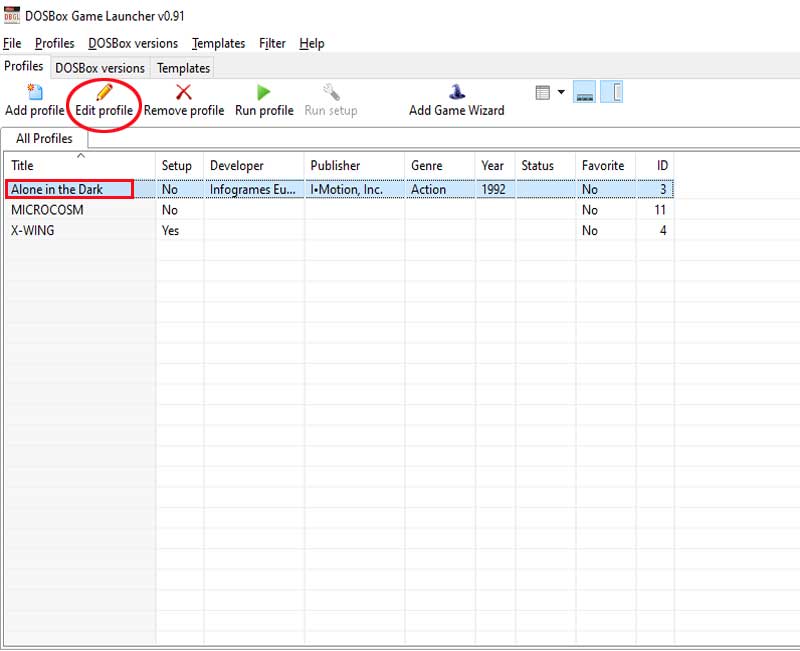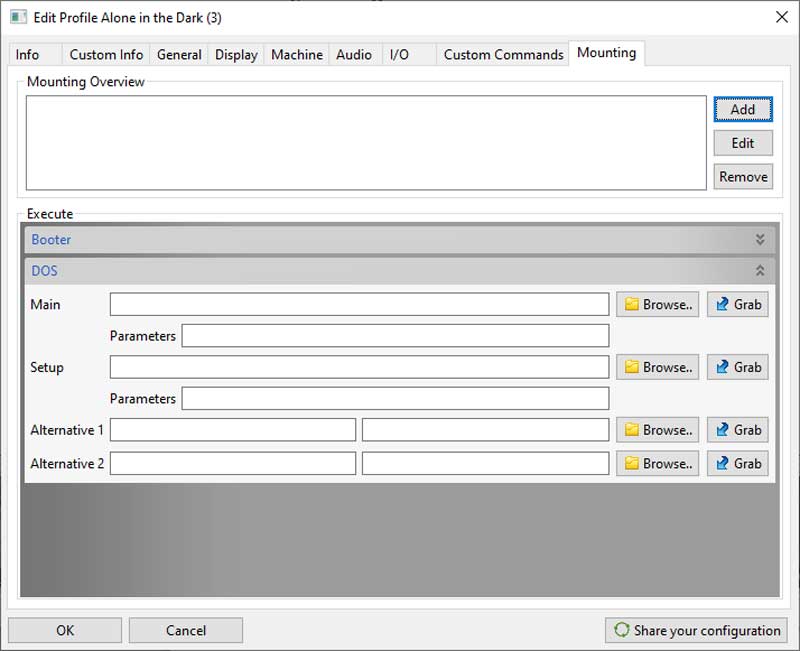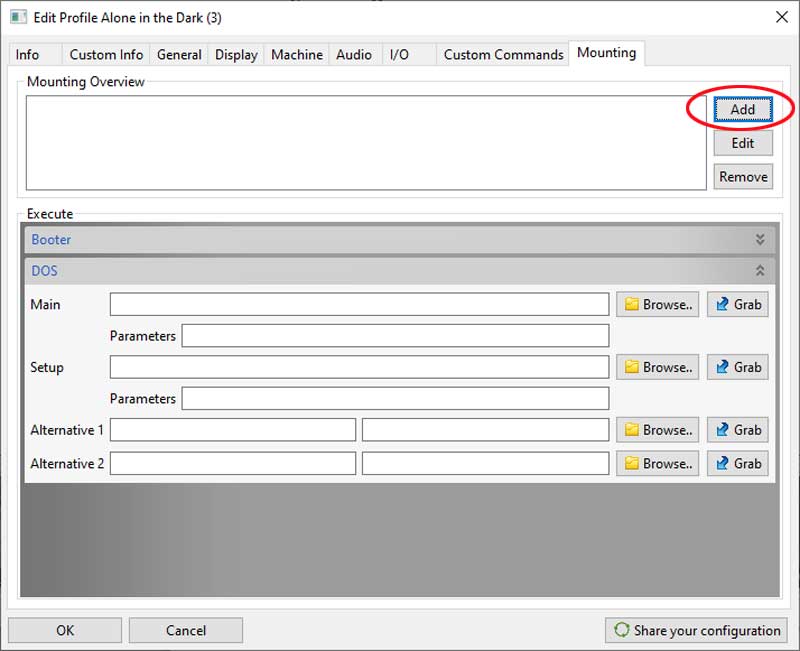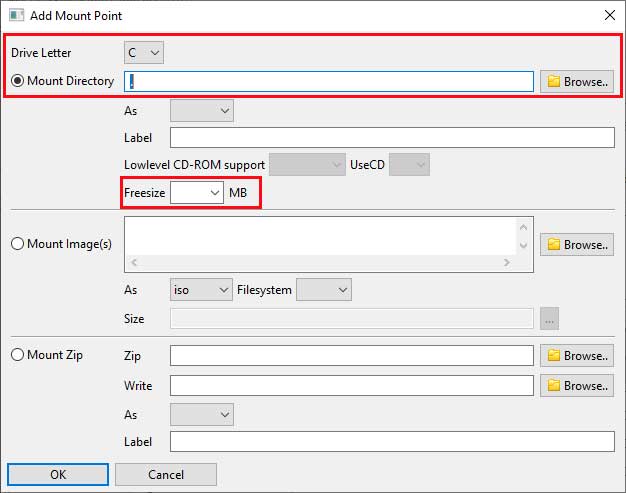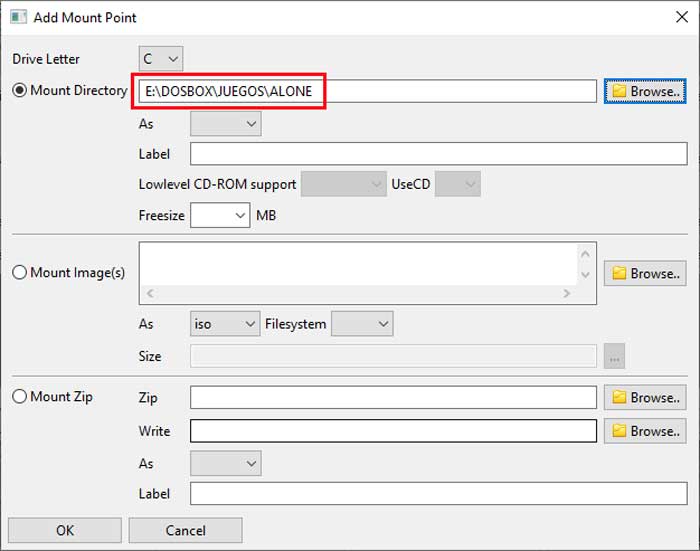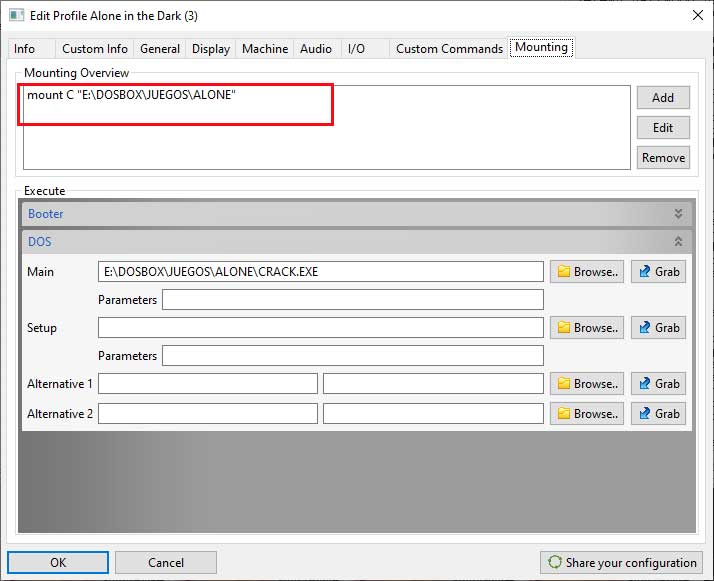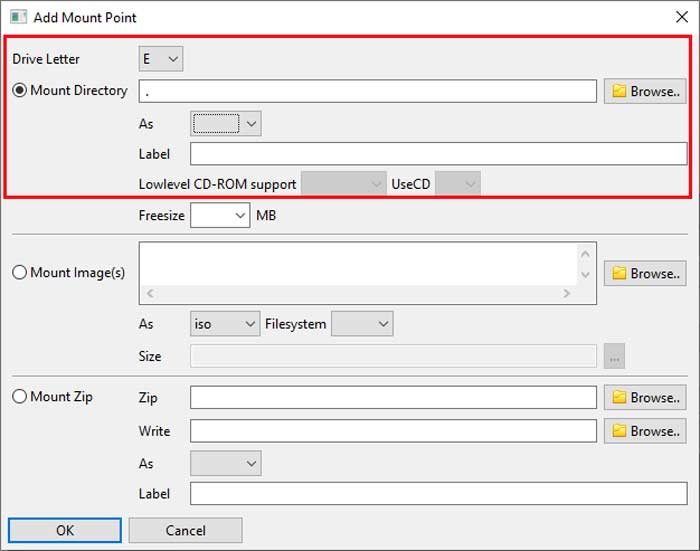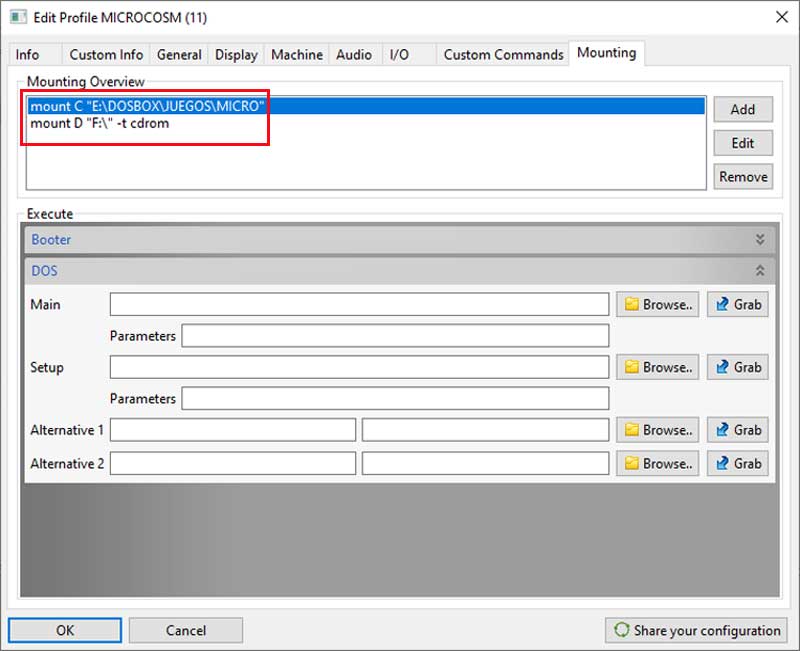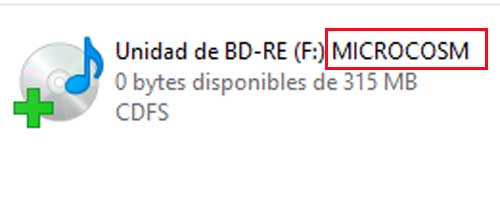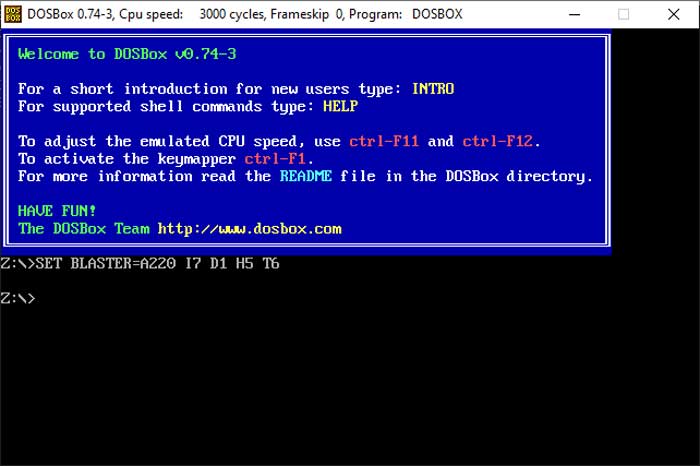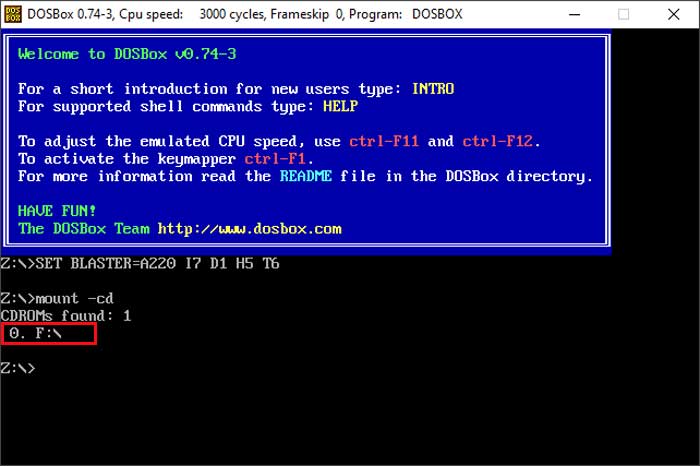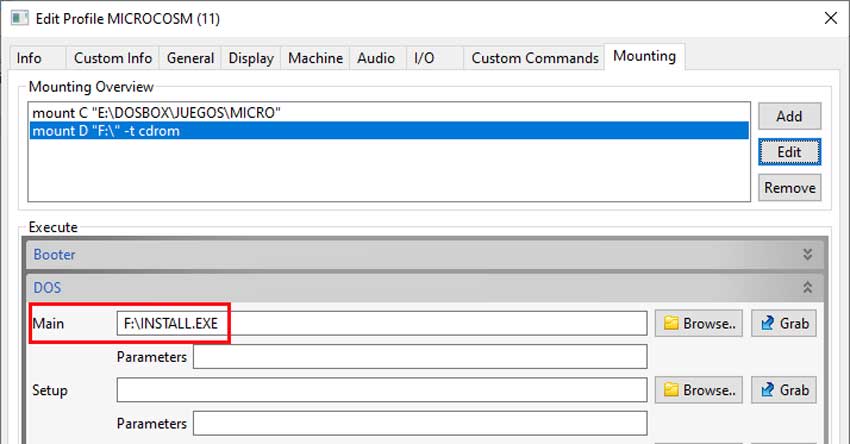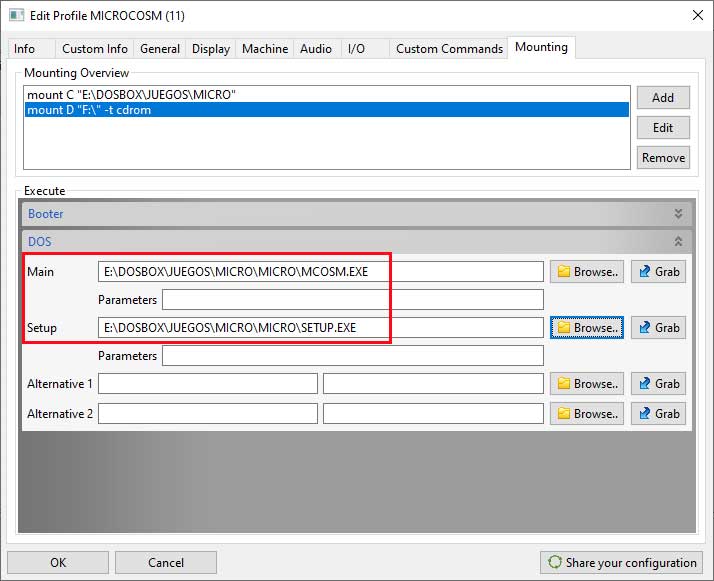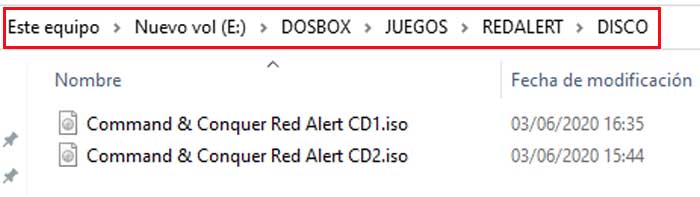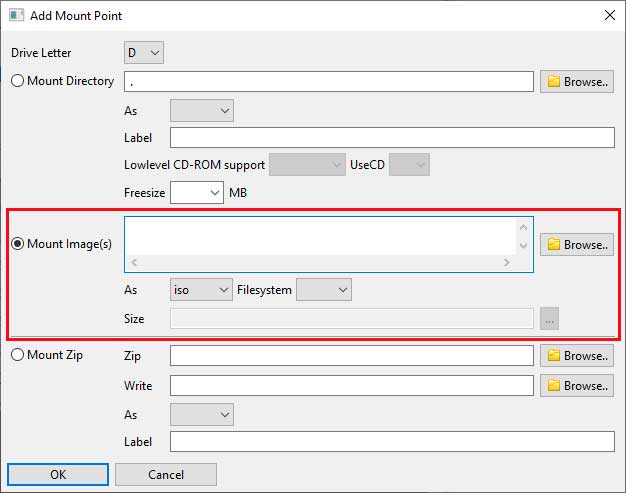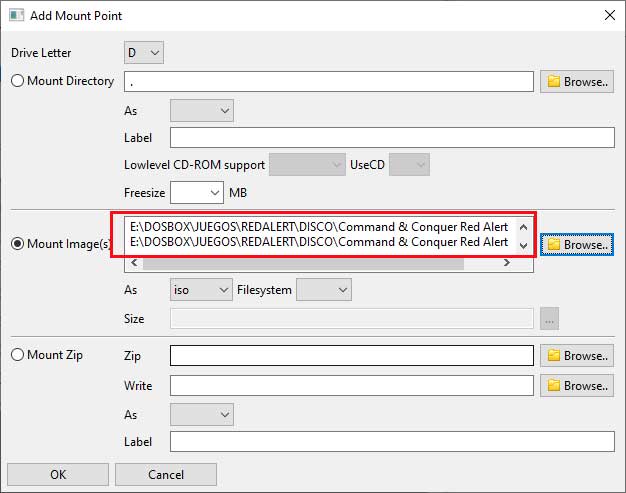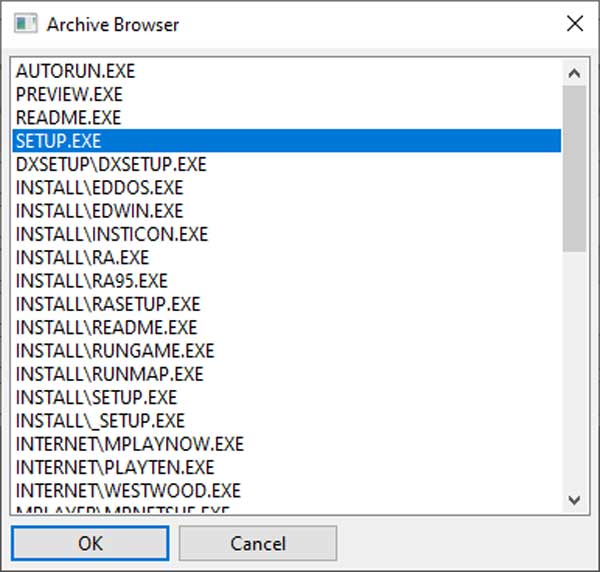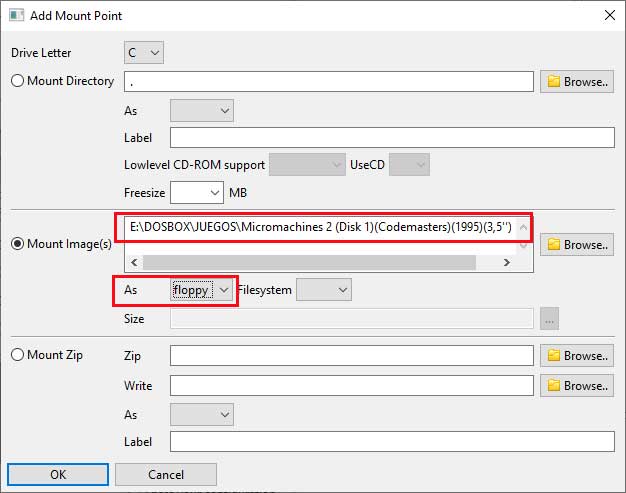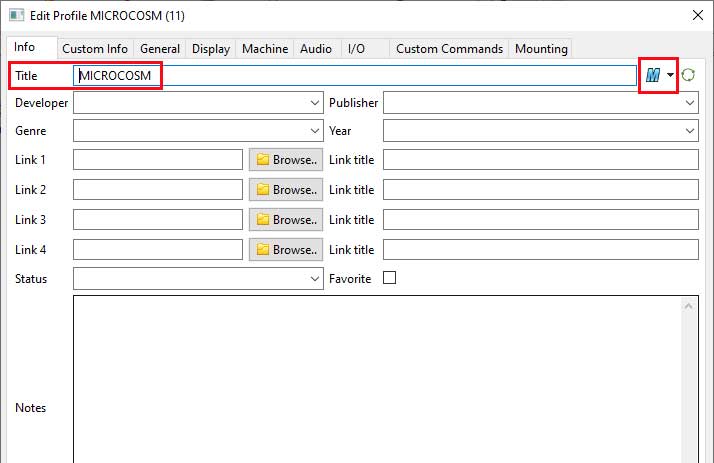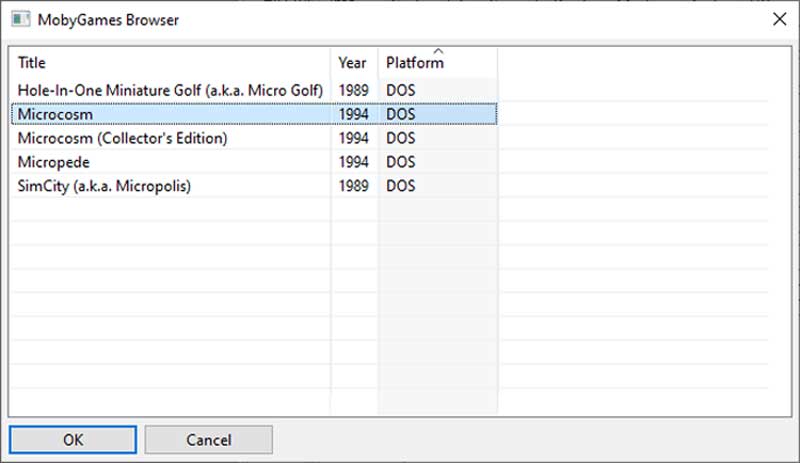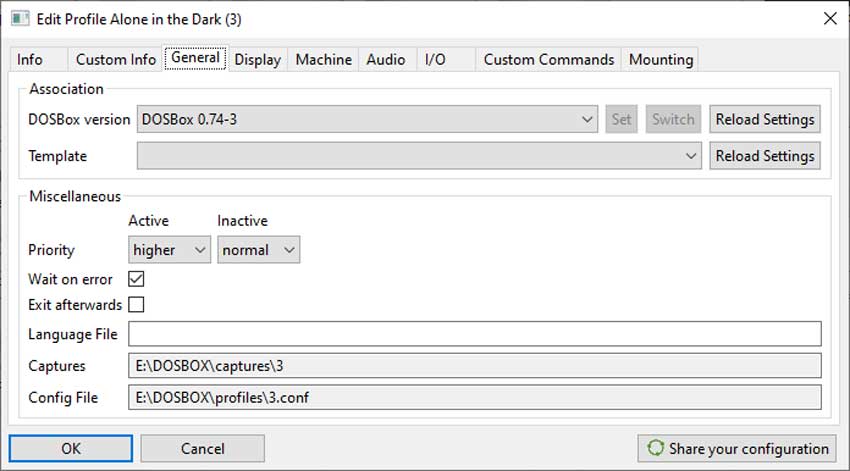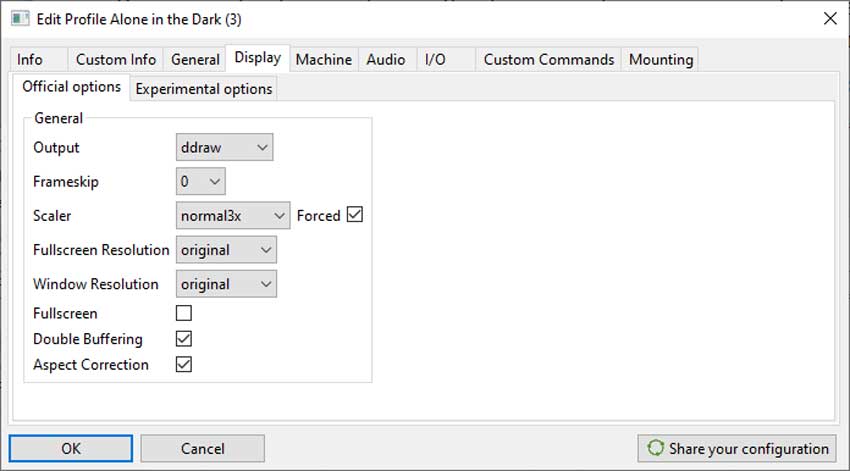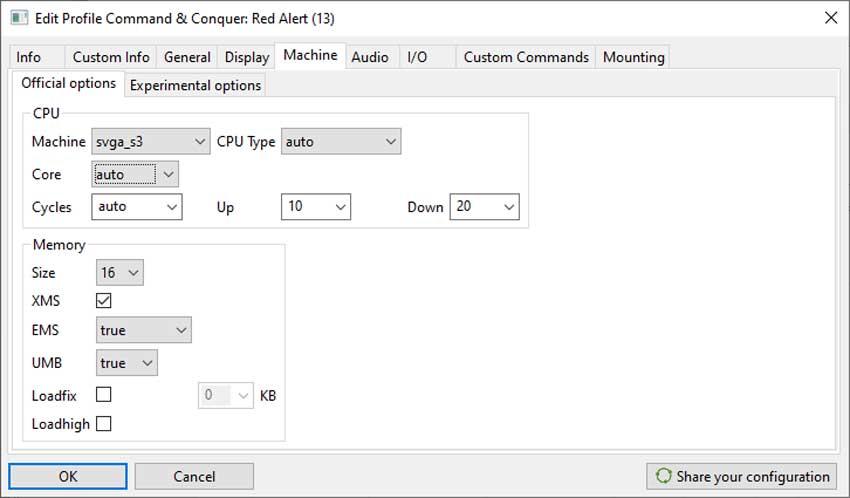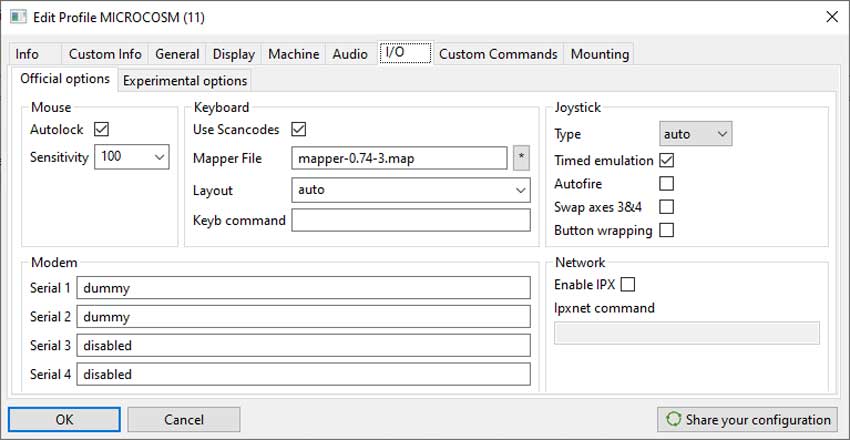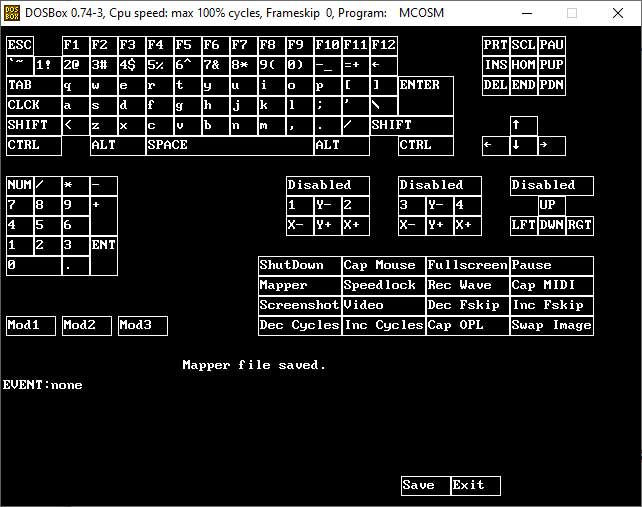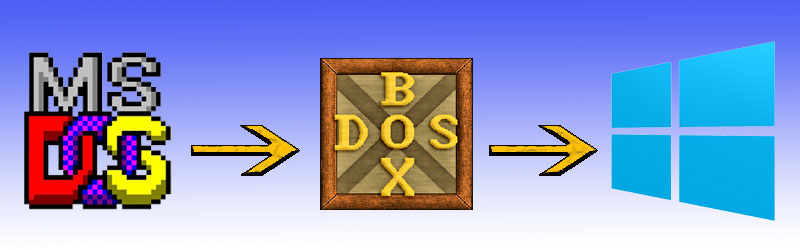
Personas / Compañías
Tecnologías
Curiosidades
Otros Juegos
TUTORIAL DOSBOX Y DBGL (II)
Configuración Avanzada y Juegos en CD
29 - 06 - 2020
En el primer tutorial de esta serie vimos cómo descargar e instalar el emulador DOSBox y su frontend o interfaz DBGL, así como asociar distintas versiones de DOSBox a este último. También hicimos la configuración básica para un juego de disquetes que obteníamos con la instalación ya realizada.
En este segundo tutorial vamos a avanzar un poco más y aprender a configurar juegos de los que tenemos una imagen del disquete y no los archivos resultantes de la instalación, así como juegos en soporte CD. También vamos a trastear con algunas opciones de configuración para solucionar posibles problemas o simplemente personalizar el juego.
Sin embargo, para poder avanzar hay que aprender antes un concepto que pudimos ignorar en el tutorial anterior, pero que ya no podemos esquivar más: montar unidades, discos duros o carpetas.
TABLA DE CONTENIDOS:
1. ¿Qué es montar una unidad en DOSBox?
2. Configuración de un juego en CD
- Montar un disco duro en DBGL
- Juegos grabados en CD físico
- Juegos grabados en una imagen de disco
3. Configuración de un juego en disquetes
- Carpeta con archivos del juego preinstalado
¿Qué es montar una unidad en DOSBox?
DOSBox simula el entorno necesario para que puedan funcionar los juegos escritos para MS-DOS. Esto no consiste sólo en simular el sistema operativo, sino también el hardware de la época, como son las tarjetas de sonido, tarjetas gráficas y, lo que más nos interesa aquí, discos duros y lectores de CD o disquetes.
Los discos duros y lectores de DOSBox, al ser virtuales (simulados) necesitan un soporte, una parte "real" de nuestro ordenador sobre la que leer o escribir información, y seremos nosotros los que le digamos al programa qué carpeta o lector real va a cumplir esa función.
Por ejemplo, podemos crear una unidad de CD virtual en DOSBox y asociarla al lector real que tenemos en nuestro ordenador, de forma que meteremos y sacaremos los CD manualmente y el juego los leerá de la forma habitual. Pero también podemos asociar el lector virtual a una carpeta de nuestro disco duro donde hemos copiado los archivos del CD, de forma que el programa accede a esta carpeta y sus archivos creyendo que es un lector de CD, cuando el lector real de nuestro equipo no está siendo usado en ningún momento.
Por tanto, en DOSBox, montar una unidad es crear una unidad virtual (ya sea un disco duro o un lector) y asociarla a una carpeta o unidad de lectura real de nuestro equipo.
Configuración de un juego en CD
Aquí nos podemos encontrar con dos casos distintos:
1) Tenemos el juego grabado en un CD físico.
2) Tenemos una imagen del CD (un fichero con una copia del disco, normalmente en formato ISO o CUE/BIN).
En cualquiera de los dos supuestos vamos a necesitar tener montado un disco duro virtual donde instalar el juego, por lo que vamos a ver esto en primer lugar.
Montar un disco duro en DBGL
Montar una unidad de disco duro es obligatorio para todos aquellos juegos que requieran instalación, que son la inmensa mayoría.
En el tutorial anterior no tuvimos que hacerlo, ya que al seleccionar el ejecutable del juego DBGL montaba automáticamente como disco duro la carpeta donde se encuentra dicho ejecutable. Sin embargo, para instalar un juego desde CD o disquete no nos quedará más remedio que montarlo manualmente.
Vamos a ver cómo se hace a través de DBGL:
1) En la pantalla principal seleccionamos el juego (cuyo perfil aprendimos a crear en el primer tutorial) y pulsamos Edit Profile. Aquí pulsamos la pestaña Mounting:
2) En la parte superior derecha de la pantalla pulsamos Add:
3) Nos aparece una nueva pantalla de la que sólo nos interesan tres apartados:
Drive Letter: Los discos duros se identifican mediante una letra. Aquí indicamos la letra del que vamos a crear.
Se recomienda utilizar la letra C para evitar posibles problemas, ya que en la época MS-DOS era muy raro tener más de un disco duro y lo normal es que se llamara así. Con muchos juegos no habrá problemas al poner otra letra, pero algunos tienen codificado expresamente buscar los ficheros en la unidad C y serán incapaces de funcionar correctamente.
Mount Directory: Aquí indicamos la carpeta de nuestro equipo que va a hacer las veces de disco duro. Lo más cómodo es pulsar en Browse y seleccionarla en el buscador de Windows.
*Importante*: Aunque podemos hacerlo, os recomiendo encarecidamente que nunca asociéis el disco duro virtual directamente a vuestro disco duro real, es decir, nunca pongáis en este apartado simplemente “C:\” (o cualquier otra letra que se corresponda con alguno de vuestros discos).
Al hacer esto estaríais dando al juego acceso a todo vuestro disco duro, con la posibilidad de que borre archivos necesarios para Windows o valiosos para vosotros. El resultado puede ser catastrófico. Por tanto, para montar el disco virtual utilizaremos una carpeta vacía expresamente creada para el juego, lo que impedirá al programa tener acceso a nada que quede fuera de ella.
Además os recomiendo que creéis la carpeta dentro de aquella donde se encuentre DBGL, para hacer el conjunto DBGL-DOSBox-Juegos portable a otro equipo. Esto lo vimos en el primer tutorial. Podéis nombrar las carpetas como queráis, aunque se recomienda que los nombres no excedan los 8 caracteres.
Yo, por ejemplo, a la hora de montar un disco duro para el juego Alone in the Dark lo he hecho en la siguiente ruta:
Freesize: Aquí indicamos los megas de espacio que tendrá el disco duro virtual. En la mayoría de los casos podemos dejarlo en blanco (por defecto se asignan alrededor de 270 megas), pero si el juego da algún error de falta de espacio en disco al instalarse o ejecutarse, podéis seleccionar una cantidad mayor en el desplegable.
Al confirmar con “OK” volveréis a la pantalla anterior, donde ya debería aparecer dentro del apartado Mounting Overview la instrucción que DBGL va a pasar a DOSBox para que monte el disco duro antes de ejecutar el juego:
Con el disco duro montado, vamos a ver cómo hacer lo propio con el lector de CD. Aquí, como os decía, se pueden dar dos casos: que tengamos el juego grabado en un CD físico, o que tengamos una imagen de disco del mismo.
Juegos grabados en CD físico
Voy a usar como ejemplo el juego Microcosm, lo que nos permitirá hablar de los CD que tienen, además de una pista con los ficheros del juego, pistas de audio.
1) Lo primero que vamos a hacer es montar un disco duro virtual donde el juego pueda instalar sus archivos, tal como vimos en el apartado anterior.
2) A continuación vamos a montar un lector de CD virtual, en la misma pantalla donde montamos el disco duro: Edit Profile > Mounting > Add.
Aquí nos interesan los siguientes campos:
Drive Letter: La letra por la que se identificaba normalmente el lector de CD en la época MS-DOS era la D, por lo que la usaremos para evitar posibles problemas.
Mount Directory: Pulsamos Browse y en el buscador de Windows seleccionamos el lector de CD de nuestro equipo, para darle al juego acceso a él.
As: En el desplegable seleccionamos cdrom, para indicar al programa que estamos montando un lector de CD, no un disco duro.
El resto de campos no son imprescindibles. De hecho Microcosm funciona perfectamente dejándolos en blanco. Con el disco duro y el lector montados, el apartado Mounting Overview de la pantalla anterior quedaría así:
Yo os recomiendo que probéis primero con esta configuración mínima y si todo funciona correctamente no os compliquéis más. Ahora bien, hay ocasiones en las que el juego no lee correctamente el CD o, aunque el juego carga correctamente, no se reproducen las pistas de audio (algunos juegos tenían la música o incluso los diálogos grabados en pistas de audio que podíamos reproducir en una minicadena o Discman).
En estos casos no nos quedará más remedio que trastear con el resto de las opciones:
Label: Todos los CD tienen una etiqueta o label que los identifica. Muchos juegos ignoran esta etiqueta y simplemente buscan el archivo que necesitan en el CD que esté en ese momento metido en el lector. Sin embargo otros, como Command & Conquer sí leen estas etiquetas y esperan encontrar una concreta, en este caso “GDI” o “NOD”.
En algunos casos puede suceder que DOSBox no lea correctamente la etiqueta del CD que tenemos en nuestro lector y el juego no cargue. Para solucionarlo nos fijaremos en la etiqueta del CD directamente en Windows:
A continuación la escribiremos exactamente igual en el apartado Label para forzar su lectura correcta.
Lowlevel CD-ROM support: Aquí nos metemos en un pequeño berenjenal técnico. Por simplificarlo mucho, diremos que hay tres interfaces diferentes a través de los cuales DOSBox puede acceder a nuestro lector de CD:
- ASPI: (Advanced SCSI Programming Interface):
Se selecciona con la opción aspi del desplegable y sólo funciona si tu ordenador tiene Windows 95/98/ME como sistema operativo, algo bastante poco probable. Yo tengo Windows 10 y Microcosm ni siquiera se digna a arrancar con esta opción seleccionada.
- SDL (Simple DirectMedia Layer):
Se selecciona con la opción noioctl del desplegable. En principio es válido para todos los sistemas, pero en mi caso Microcosm se queda colgado en la pantalla del logo, probablemente al intentar leer la música desde la pista de audio del CD.
- IOCTL (Device Input and Output Control):
Se corresponde con el resto de opciones del desplegable: ioctl, ioctl_dx, ioctl_dio y ioctl_mci.
ioctl indica al programa que seleccione automáticamente la forma de leer las pistas de audio del CD. El resto son distintos métodos para leer dichas pistas.
En mi sistema, Microcosm funciona correctamente con todas las opciones salvo ioctl_dio, que permite arrancar el juego pero no reproduce las pistas de audio.
Visto todo lo anterior, ¿qué opción elegir?
Por mi experiencia personal con varios juegos, os recomiendo probar por orden las siguientes opciones:
1. No especificar nada.
2. Usar ioctl.
3. Si el juego sigue sin leer el CD correctamente, descartaremos aspi (a no ser que tengamos instalado Windows 95/98/ME) e iremos probando el resto de opciones una a una hasta encontrar la que nos funcione.
4. Si tenéis problemas con todas las opciones, podéis grabar una imagen del CD y seguir los pasos del apartado “Juegos grabados en una imagen de disco”, más adelante.
UseCD: Esta opción sólo es necesaria si en el apartado anterior seleccionamos noioctl, y se utiliza para indicar qué lector de CD vamos a utilizar.
Si sólo tenemos un lector en nuestro equipo, lo normal es que se identifique con “0”, pero si queréis estar seguros de qué lectores identifica DOSBox y con qué número, tendremos que teclear un comando directamente en DOSBox, sin usar DBGL.
Para ello vamos a la carpeta donde tengamos guardada la versión de DOSBox que vamos a usar (si seguisteis las recomendaciones del anterior tutorial la tendréis guardada dentro de la carpeta DBGL) y ejecutamos “DOSBox.exe”. Os aparecerá una pantalla como esta:
Aquí escribimos mount -cd y pulsamos Enter. Nos aparecerá algo similar a esto:
Como veis, DOSBox detecta un lector de CD, que es “F:” y al que ha asignado el número “0”. Este es el número que pondremos en el campo UseCD.
3) Ya tenemos montado un disco duro y un lector de CD. Ahora vamos a proceder a instalar el juego.
Lo primero es, en Edit profile > Mounting seleccionar el archivo ejecutable del juego, en este caso el archivo que nos permita la instalación. Para ello pulsamos Browse a la derecha del apartado Main y dentro del cd del juego seleccionamos el fichero de instalación, que normalmente se llama “install”, “instalar”, “setup” o similar:
Ahora, desde la pantalla principal de DBGL seleccionamos nuestro juego y pulsamos Run profile. Se iniciará el programa de instalación y seguiremos las instrucciones en pantalla para copiar los archivos necesarios a la carpeta que hayamos montado como disco duro.
4) Una vez instalado el juego en el disco duro, volvemos a Edit profile > Mounting y cambiamos el archivo ejecutable. En el apartado Main quitaremos la ruta al archivo que instala el juego desde el CD (ya no lo vamos a necesitar más) y ponemos la ruta del archivo que arranca el juego desde el disco duro.
Además, en el apartado Setup indicamos la ruta al archivo de configuración del juego (para seleccionar nuestra tarjeta de vídeo, de sonido…), que también debería estar ya copiado en nuestro disco duro:
En el primer tutorial tenéis las instrucciones para identificar qué ficheros debéis seleccionar en cada campo.
Juegos grabados en una imagen de disco
No vamos a entrar aquí a detallar cómo hacer una imagen de disco; hay multitud de tutoriales en español sobre el tema y existen muchos programas gratuitos con los que podemos hacerlas. Basta saber que hacer una imagen de un disco es guardar en un fichero (normalmente ISO o BIN) una copia exacta del contenido del CD, respetando su estructura.
Con DOSBox podemos reproducir el juego directamente desde este tipo de archivos, sin necesidad de tener el CD físico.
Usaremos como ejemplo el juego Red Alert, del que tenemos una imagen ISO de cada uno de los dos CD que contienen el juego:
1) Vamos a crear una carpeta para el juego, y dentro de ella creamos otra llamada “DISCO”, donde copiaremos las imágenes ISO del mismo (podéis llamar las carpetas como queráis, aunque se recomienda que los nombres no excedan los 8 caracteres):
2) En DBGL creamos un nuevo perfil para el juego y montamos la carpeta que hayamos elegido (en este caso “REDALERT”) como disco duro.
3) Vamos a montar el lector de CD virtual. En este caso, en lugar de asociarlo a nuestro lector real, vamos a asociarlo a la imagen ISO.
Para ello, en la pestaña Mounting, donde hemos montado el disco duro, pulsamos Add.
Cuando trabajamos con imágenes de disco seleccionamos el apartado Mount Image(s):
Pulsamos Browse y seleccionamos la imagen ISO del juego. Confirmamos con “Ok”.
Si el juego se compone de varios discos y por lo tanto tenemos varias imágenes, las seleccionamos todas. Este es el caso de Red Alert:
4) Ahora tenemos que seleccionar el archivo con el que comenzará la instalación del juego. Para ello, en Edit profile > Mounting pulsamos Browse a la derecha del apartado Main y seleccionamos la imagen ISO del juego.
Si el juego tiene varios discos, lo normal es que el archivo de instalación esté en el primer disco. En el caso de Red Alert hay archivo de instalación en los dos discos, por lo que seleccionamos uno cualquiera.
Al hacerlo, nos aparecerá una nueva ventana en la que se nos muestra el contenido de la imagen del disco, para que seleccionemos el archivo:
5) Una vez seleccionado el archivo de instalación, el resto de pasos es igual que con un CD físico: instalar el juego y seleccionar los ficheros de inicio y configuración del mismo.
Cuando usamos imágenes de disco se presentan dos particularidades que no se daban con los CD físicos:
¿En un juego con varias imágenes de disco, cómo cambiar de un disco a otro cuando el juego nos lo pide?
Una vez dentro del juego, podemos cambiar de un disco a otro con Control + F4. DOSBox irá rotando por la lista de imágenes de disco que hemos montado como lector de CD virtual.
¿Cómo se reproducen las pistas de audio grabadas en CD cuando jugamos desde una imagen ISO?
La respuesta rápida es esta: no se reproducen. Esto se debe a que los formatos de imagen ISO más frecuentes sólo incluyen la pista de datos, no las pistas de audio del CD.
Para asegurarnos de poder escuchar las pistas tendremos que grabar o conseguir el CD del juego en una imagen con el formato CUE / BIN. En este formato cada imagen de disco se compone de dos archivos: un archivo “.bin” con el contenido del CD y un pequeño archivo “.cue” que tiene un registro de todas las pistas del archivo “.bin”, tanto de datos como de audio, indicando en qué momento comienza y acaba cada una para que puedan reproducirse correctamente.
Si usamos este tipo de imagen, en DBGL / DOSBox debemos seleccionar siempre el archivo “.cue”, y tener el “.bin” en la misma carpeta que este.
Configuración de un juego en disquetes
Dado que hoy en día encontrar un PC con disquetera es prácticamente imposible, voy a suponer que tenéis el juego en una imagen de disco o en una carpeta que contiene los archivos del juego ya instalado.
Carpeta con archivos del juego preinstalado
Ya vimos cómo configurarlo en el primer tutorial
Juegos grabados en una imagen de disquete
DOSBox admite imágenes de disquete del tipo .ima. Si tenemos el disquete en formato .img normalmente podremos simplemente cambiarle la extensión renombrando el fichero en Windows para que DOSBox lo reconozca. Eso sí, guardad una copia de seguridad del archivo original, por si acaso.
Los pasos para configurar juegos de los que tenemos una imagen del disquete son los mismos que hemos visto para juegos de los que tenemos una imagen del CD. El único cambio es que al montar el lector virtual (en este caso una disquetera), en la ruta Edit Profile > Mounting > Add, una vez seleccionada la imagen del disco pulsaremos en el desplegable As y seleccionaremos floppy:
Eso sí, a diferencia de las imágenes de CD, DOSBox no admite varias imágenes de disquete a la vez, por lo que sólo podremos montar una.
¿En un juego con varias imágenes de disquete, cómo cambiar de un disco a otro cuando el juego nos lo pide?
La respuesta rápida es: no se puede. Como os decía, a día de hoy DOSBox no permite montar varias imágenes de disquete, por lo que en principio sólo podremos jugar a juegos de un único disquete.
Hay dos posibles soluciones a esto:
1. Utilizar un programa aparte que emule una disquetera en nuestro ordenador. Una vez aparezca este lector virtual en Windows, montamos la disquetera virtual de DOSBox asociándola a la virtual que genera el programa externo. Con este método, cambiaríamos de disquete en el programa externo, no en DOSBox.
2. Comprar un lector de disquetes USB y grabar las imágenes en discos físicos. Hay lectores por apenas 20€ y podréis dejar ojipláticos a vuestros amigos con tamaña “frikada”.
Dicho esto, mi opinión es: ¿por qué molestarse? Es mucho más sencillo conseguir los archivos preinstalados del juego que las imágenes del disquete. Yo mismo me las he visto y deseado para conseguir imágenes de disquetes con las que poder hacer el tutorial…
Configuración avanzada
Vamos a ver ahora distintas opciones para configurar la forma en que se ejecutan los juegos. Para ello vamos a ir repasando las distintas pestañas que hay dentro de Edit profile.
Recordad que los cambios que hagamos aquí sólo se aplican al juego que tuviéramos seleccionado al pulsar esta opción.
Info:
En esta pestaña tenemos que poner el nombre del juego en el campo Title (es obligatorio). Además, podemos pulsar en la “M” azul a la derecha para acceder a la base de datos de la web Mobygames en busca de información sobre el título (año, argumento, desarrollador…). Si lo hacemos nos aparecerá una pantalla con una lista de juegos con títulos parecidos al que hemos indicado, para que seleccionemos el correcto:
No merece la pena perder mucho tiempo con el resto de opciones de esta pestaña.
General:
En esta pestaña hay varios apartados interesantes:
DOSBox version: Aquí seleccionamos qué versión de DOSBox queremos utilizar para arrancar el juego. En el primer tutorial vimos cómo asociar distintas versiones a DBGL para que estén disponibles en este desplegable.
Template: Aquí podemos seleccionar entre varias plantillas de configuración para el juego. Seleccionando un determinado tipo de ordenador de la época se nos configura automáticamente la velocidad de la emulación, la cantidad de memoria RAM, las tarjetas de sonido y vídeo a emular…
Priority: En el primer campo indicamos la prioridad que da DOSBox al juego (cuántos recursos de nuestro equipo le destina) cuando ponemos el foco en la ventana del juego (cuando la tenemos seleccionada como ventana en uso en Windows).
En el segundo campo se indica la prioridad que le da DOSBox al juego cuando tenemos la ventana del juego minimizada o detrás de otra ventana. Lo interesante es que en este segundo caso podemos hacer que el juego se pause automáticamente cuando atendemos cualquier otra cuestión.
Recomiendo dejar el primer campo con “higher” y el segundo con “normal” o “pause”, a vuestro gusto.
Wait on error: Si la marcamos, DOSBox no se cierra automáticamente cuando el juego da algún error. Esto es muy útil para que nos dé tiempo a leer dicho error. Recomiendo dejarla marcada.
Exit afterwards: Si lo tenemos marcado, una vez salgamos de un juego desde sus propios menús internos, DOSBox se cerrará automáticamente. También se cerrará automáticamente cuando el juego muestre un error y, una vez leído, pulsemos alguna tecla.
Recomiendo dejar esta casilla desmarcada, ya que muchas veces los juegos muestran un error que DOSBox no interpreta como tal, por lo que se cierra inmediatamente sin darnos ocasión a leerlo.
Cuando salgamos de un juego normalmente nos quedaremos en la línea de comandos de DOSBox. Para que se cierre sólo tenemos que escribir “exit” y pulsar “intro”, o simplemente cerrar la ventana en la que se está ejecutando.
Captures: Indica la carpeta en la que se guardan las capturas de imágenes, sonido o vídeo que hagamos del juego.
Para capturar imágenes en DOSBox pulsaremos “Control + F5”. Se guardarán en formato “.png”.
Para capturar un vídeo en DOSBox pulsaremos “Control + Alt + F5” para iniciar la grabación y la misma combinación para detener la grabación y guardar el vídeo creado en formato “.avi”.
Para capturar sólo el sonido del juego en DOSBox pulsaremos “Control + F6” para iniciar la grabación y la misma combinación para detenerla. Se creará un archivo “.wav”.
Config File: Muestra la ruta donde se guarda el archivo de configuración para este juego, donde quedan reflejadas nuestras preferencias. Gracias a DBGL no tendremos que enredar con él.
Display:
Las opciones de la pestaña “Experimental Options” las veremos en un futuro tutorial.
En la pestaña “Official options” tenemos:
Output: Aquí indicamos el método por el que se van a mostrar las imágenes del juego.
Dependiendo de la configuración de nuestro equipo y la tarjeta gráfica que tengamos, unas opciones pueden darnos mejor resultado que otras, sobre todo en cuanto a velocidad. Si veis que el juego va a veces “a tirones”, la pantalla parpadea o se generan artefactos en la imagen, probad distintas opciones de este desplegable.
Lo más reseñable aquí es que “surface” supuestamente no soporta el escalado de imagen (que veremos más adelante). Digo supuestamente porque aunque esto es lo que se indica en todas las fuentes que he consultado, a mí sí me permite seleccionar esta opción y forzar el escalado en algunos juegos. Es cierto, sin embargo, que otros no arrancan al intentar forzar el escalado con esta opción.
En cuanto a “opengl” y “openglnb”, en el primer caso se aplica por defecto un filtro bilineal que suaviza la imagen, mientras que con la segunda opción no.
Yo no recomiendo usar filtros de suavizado con los juegos, porque dicho suavizado se hace a costa de empastar la imagen y hacerla más borrosa, perdiendo detalle. Es cuestión de gustos.
Frameskip: Permite al emulador saltarse algunos fotogramas por segundo, lo que aumenta la velocidad del juego. Si habéis aumentado los ciclos todo lo posible y el juego sigue yendo lento, id subiendo el número en este apartado.
Si tenéis un ordenador razonablemente potente es poco probable que tengáis que echar mano de esta opción.
Scaler: Aquí podemos seleccionar diferentes tipos de escalado para aplicar a los gráficos del juego. El escalado es una especie de filtro que se aplica a la imagen y la reprocesa antes de mostrarla en pantalla para intentar mejorar su aspecto. El objetivo principal es paliar los efectos de aumentar la imagen para que se muestre en una resolución mucho mayor que aquella en la que se creó.
Algunos son sutiles y símplemente remuestrean o escalan la imagen, pero otros son muy invasivos, suavizando demasiado la imagen y empastándola. En este enlace podéis ver una comparación entre distintos métodos de escalado para que podáis haceros una idea.
Si os sirve de algo, yo suelo utilizar “normal2x” o “normal3x”, que mantiene intactos los gloriosos píxeles.
Fullscreen Resolution: La resolución a la que se muestra el juego cuando tenemos DOSBox a pantalla completa.
Hay que tener en cuenta que esto se refiere al tamaño en que se va a mostrar la imagen en nuestra pantalla, pero lógicamente el juego va a seguir manteniendo su resolución nativa, no va a mejorar la calidad de sus gráficos por el hecho de aumentarla aquí, más bien al contrario.
Si el juego se creó con una resolución máxima de 320x200 píxeles, y en el desplegable seleccionamos que se muestre a la resolución de nuestro escritorio, por ejemplo 1920x1080, lo que va a hacer el emulador es estirar la imagen para que ocupe toda la pantalla. Esto va a hacer que los píxeles tengan el tamaño de ruedas de camión, como cuando hacemos zoom sobre una foto de pequeño tamaño.
Los diferentes métodos de escalado que vimos en el apartado anterior ayudan a paliar esto, creando píxeles extra y suavizando la imagen original para mejorar el aspecto.
Os recomiendo seleccionar “desktop”, para ajustar el juego a la resolución de vuestro escritorio. Junto con la corrección de aspecto, que veremos un poco más abajo, da muy buenos resultados.
Window Resolution: La resolución a la que se muestra el juego cuando lo tenemos en modo ventana.
Fullscreen: Arranca el juego directamente en modo pantalla completa.
Double Buffering: Reduce posibles parpadeos de la imagen cuando jugamos a pantalla completa, a cambio de requerir más potencia al procesador.
Aspect Correction: Activa la corrección de aspecto, manteniendo las proporciones de imagen del juego original. Os recomiendo activarlo, ya que la mayoría de los juegos de MS-DOS fueron creados para monitores más cuadrados que los actuales y esto puede hacer que la imagen se deforme cuando se muestra a pantalla completa en un monitor de formato panorámico.
Machine:
En esta pestaña se configura el tipo de ordenador que DOSBox va a emular, en concreto su tarjeta gráfica, su procesador y su memoria.
Os recomiendo probar si el juego funciona con las opciones por defecto antes de toquetear por aquí.
Opciones de CPU:
Machine: Nos permite seleccionar el tipo de tarjeta gráfica emulada. Por defecto aparece seleccionada la opción “svga_s3” que simula una tarjeta S3 Trio64. Esta tarjeta SVGA permite resoluciones muy elevadas (hasta 1600x1200) y un gran número de colores en pantalla (hasta 32 bit). Además es retrocompatible con tarjetas VGA y por tanto con EGA y CGA. Únicamente es incompatible con juegos que necesiten forzosamente una tarjeta Tandy, PCjr o Hercules Monochrome.
Lo más probable es que no tengáis que cambiar esto.
CPU Type: Permite seleccionar el tipo de procesador que vamos a emular (386, 486…). Lo mejor es dejarlo en “auto” y que sea DOSBox el que se adapte a las exigencias del juego.
Core: Simplificando, nos permite seleccionar la manera en que se interpretan las instrucciones del juego, una a una o en bloque. La efectividad depende de cómo esté escrito el juego; lo que funciona para uno puede hacer que otro ni siquiera arranque.
Os recomiendo dejarlo en “auto”, y si tenéis problemas cambiar a “dynamic” (con los ciclos, que veremos más abajo, en “max”).
Si el juego sigue dando problemas, probad el resto de opciones.
Cycles: El número de ciclos por segundo al que se ejecuta el juego. Cuantos más ciclos, más instrucciones se pueden ejecutar por segundo y por tanto más rápido se ejecuta el juego.
Se puede dejar en “auto” para que el emulador determine la velocidad necesaria, o establecer un número de ciclos fijo.
Mi recomendación es arrancar el juego por primera vez en “auto” y ver si la velocidad es correcta. Dentro del juego podéis reducir manualmente el número de ciclos (Control + F11) o aumentarlo (Control + F12). Una vez el juego corra a una velocidad óptima, pasad al modo ventana (Alt + Enter) y mirad en la parte superior el nº de ciclos en que estáis ahora mismo e indicadlos manualmente en el apartado “Cycles” para no tener que estar aumentando o disminuyendo la velocidad la próxima vez que arranquéis el juego.
Up y Down: Aquí podéis indicar cuánto aumenta o disminuye el número de ciclos cuando pulsáis “Control + F11” o “Control + F12”. Si ponéis un número menor de 100, estaréis indicando un porcentaje, no un número concreto de ciclos.
Opciones de Memory:
Este apartado es técnicamente complejo para quienes no utilizaron MS-DOS en su día. Si el juego os da mensajes de error relacionados con la memoria y no sabéis qué hacer, os recomiendo buscar en Internet soluciones para ese juego concreto. En la propia página de DOSBox, en la sección “Compatibility”, podéis buscar el juego por título y ver si alguien más ha tenido el mismo problema que vosotros y qué solución se le ha dado.
Si no encontráis nada, probad a marcar / desmarcar las distintas casillas hasta que el juego funcione.
Size: El número de megas de memoria RAM de que va a disponer el juego. Normalmente 16 es más que suficiente.
XMS: Esto activa / desactiva la memoria extendida (XMS). La memoria extendida es la que se encuentra por encima del primer megabyte de RAM y es necesaria para muchos juegos.
Salvo posibles errores, lo mejor es dejarla marcada.
EMS: Permite activar / desactivar la memoria expandida (EMS). Esto permite al juego utilizar memoria que normalmente está reservada a los periféricos.
Salvo posibles errores, lo mejor es dejarla como “true”.
UMB: Hace referencia a los bloques de memoria superior. Yo suelo dejarlo como “true” y no me suele dar problemas. Sólo lo modifico si en algún foro se indica que es necesario desactivarlo para algún juego concreto.
Loadfix: Activarlo reduce la cantidad de memoria disponible para el juego.
Esto puede parecer extraño, pero algunos juegos antiguos no saben qué hacer cuando se encuentran con más memoria disponible de la que se esperan, y no funcionan (el caso es quejarse).
Si marcamos esta opción, se habilitará un recuadro a la derecha donde podremos indicar cuánta memoria libre vamos a negarle al juego. Un buen valor para empezar es “32”. Si no funciona, probad con “64”.
Loadhigh: En lugar de cargar el juego en la memoria convencional (los primeros 640 kilobytes), lo carga en la memoria superior.
Estos dos últimos apartados están en cierta forma relacionados. Por ejemplo, el juego Microcosm no arranca en mi equipo con la configuración por defecto, dando un error de memoria disponible insuficiente. Eso es lo que piensa él, pero lo que ocurre en realidad es que hay demasiada memoria disponible y el juego no sabe qué hacer con ella, no interpreta la cantidad correctamente.
Esto se soluciona en mi caso, o bien con un Loadfix de 32 kilobytes, o bien cargando el juego en la memoria superior con Loadhigh.
Pestaña Audio:
De esta pestaña ya vimos lo básico en el primer tutorial y voy a dejar el resto de opciones para un futuro tutorial dedicado enteramente al sonido y cómo mejorar su calidad.
I/O:
Esta pestaña contiene las opciones relativas al teclado, ratón y joystick:
Mouse (ratón):
Autolock : Hace que el cursor del ratón quede “atrapado” en la ventana del juego cuando pulsamos sobre ella, evitando que nos salgamos por los bordes. Una vez atrapado, podemos liberarlo pulsando “Control + F10”.
Sensitivity: Modifica la sensibilidad del ratón, si vemos que se el puntero va muy rápido o muy despacio.
Keyboard (teclado):
Use Scancodes: Desmarcadlo sólo si algunas teclas no os funcionan o sus efectos parecen no corresponderse con lo que habéis pulsado.
Mapper File: DOSBox permite remapear el teclado, haciendo que las teclas tengan un efecto distinto al habitual.
Por ejemplo, podemos hacer que al pulsar el cursor “arriba” el juego lo interprete como “abajo”. Esto parece algo inútil, pero imaginad que queréis jugar a un juego que tiene predefinidos unos controles que os resultan muy incómodos y que no se pueden cambiar. Con esta opción podréis amoldar las teclas a vuestro gusto sin que el juego “se entere”.
Además, podéis asociar una tecla determinada al movimiento de un joystick, haciendo que podáis usarlo en juegos que no lo soportan, además de cambiar las teclas que usa DOSBox por defecto para sacar un pantallazo, subir o bajar el número de ciclos…
Para iniciar el mapeador de teclado, una vez arrancado el juego, pulsad “Control + F1”. Os aparecerá una pantalla como esta:
Seleccionando con el ratón la tecla que queramos modificar, podremos pulsar “Add” para añadirle una función además de la que ya cumple (podemos hacer que “arriba” mueva al personaje hacia arriba y además dispare) o pulsar “Del” para borrar su función actual y luego “Add” para asignarle una nueva.
Cuando pulsamos “Add”, pulsaremos a continuación físicamente la tecla cuyo efecto queremos asignarle (también podemos mover o pulsar el joystick).
Al terminar pulsamos “Save” para guardar nuestros cambios.
Las teclas y sus funciones se guardan dentro de la carpeta donde esté la versión de DOSBox que estemos usando, en un archivo “.map”.
Si no queremos que los cambios afecten a todos los juegos, lo mejor es guardar una copia del archivo “.map” por defecto antes de hacer ningún cambio. Cuando hagamos alguna modificación renombramos el nuevo archivo “.map” modificado con el nombre del juego con el que queremos usarlo. Posteriormente, en el campo Mapper File de DBGL indicaremos el nombre de un archivo u otro según la configuración de teclado que queramos utilizar.
Layout: Permite seleccionar el tipo de teclado que tenemos y la distribución de sus teclas (que varía en cada país). Por defecto es mejor dejarlo en “auto”.
Joystick:
Type: Permite seleccionar el tipo de joystick.A parte del número de ejes en controladores genéricos, tenemos las opciones fcs para emular un ThrustMaster Flight Control System, con 3 ejes, 4 botones y 1 cruceta en la parte superior, y ch para un CH Flightstick, con 4 ejes, 6 botones y 1 cruceta en la parte superior, pero sin la posibilidad de pulsar más de un botón al mismo tiempo.
Timed emulation: Probad a activarlo si vuestro joystick parece desviarse solo y no hay forma de centrarlo.
Autofire: Permite disparar continuadamente sin tener que presionar varias veces el botón.
Swap axes 3&4: Permite cambiar un eje por otro. Se usa para determinados joysticks cuyos ejes no son reconocidos correctamente por el emulador o el juego.
Button wrapping : Si el juego no reconoce todos los botones de vuestro joystick, aseguraos de que esta casilla está desactivada.
Con esto terminamos el repaso por la mayoría de opciones de DBGL y DOSBox, quedando para el futuro un tutorial centrado en el sonido y en cómo mejorar espectacularmente la calidad de las bandas sonoras MIDI. También tengo ganas de hacer otro en el que exploremos versiones no oficiales de DOSBox que permiten simular antiguas tarjetas aceleradoras gráficas para los juegos “más modernos” de MS-DOS.
Espero que el tutorial os haya sido útil y os ayude a volver a disfrutar de esos clásicos que aún no han aparecido en plataformas como GOG o Steam.
Podéis acceder al tutorial básico pinchando en este enlace.
Podéis acceder al tutorial para mejorar la calidad de la música MIDI pinchando en este enlace.
Arturo López